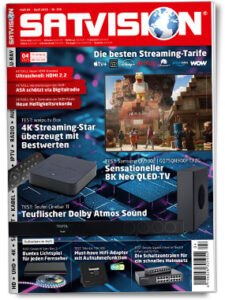Samsung SmartThings
So leichtgängig ist der Einrichtungsvorgang
25. August 2023
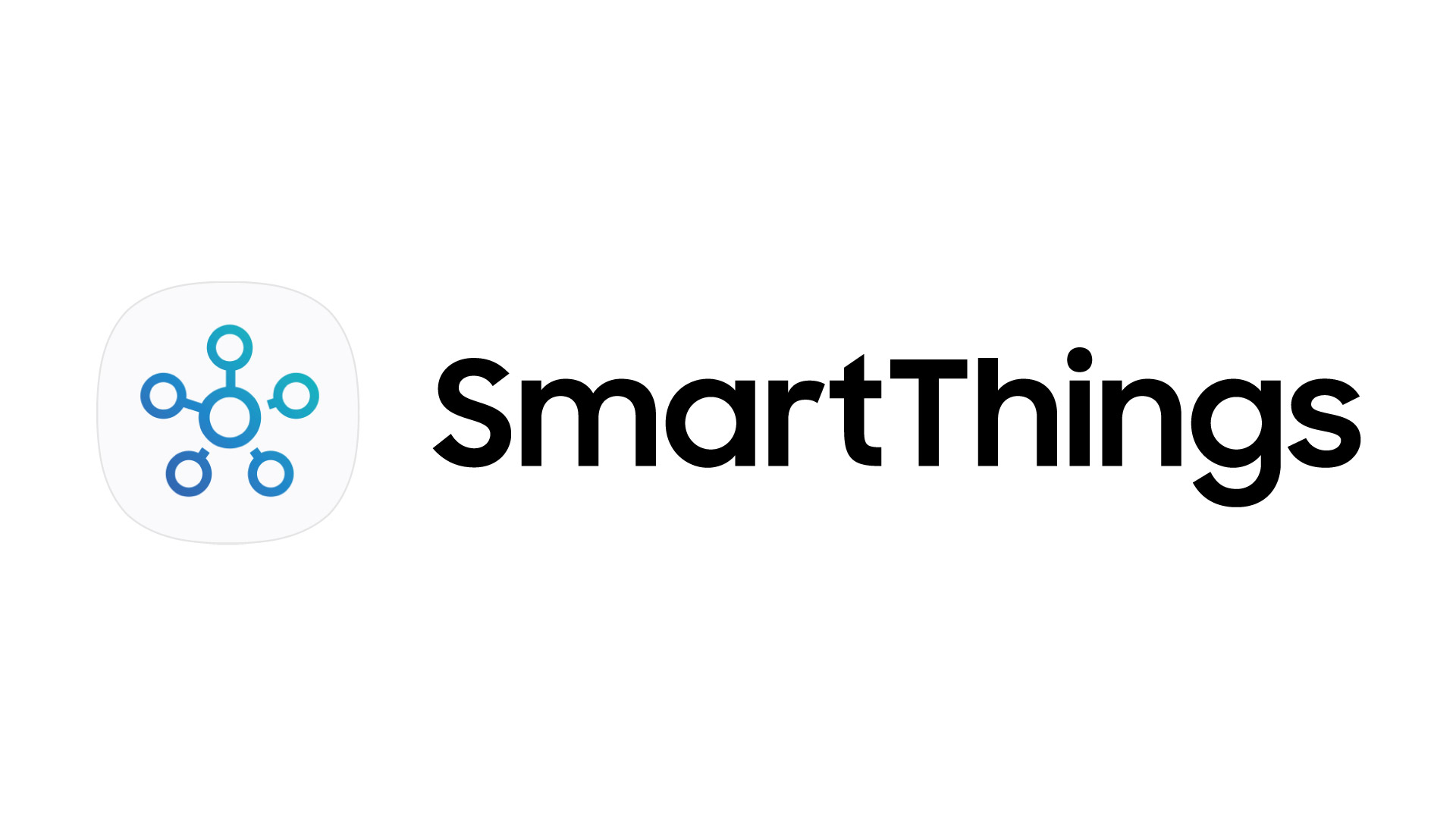
Dieser Artikel ist Teil unseres Tests der jetzigen Version der Samsung SmartThings-App, deren verschiedenen Vor- & Nachteilen wir im aktuellen ETM TESTMAGAZIN 09:2023 schon in allen Einzelheiten nachgegangen sind – einschließlich des erheblichen Stromsparpotenzials, das Verbraucherinnen & Verbrauchern über die App versprochen wird und das wir anhand verschiedener Aktivitäten im Haus (Spülen von Geschirr, Waschen & Trocknen von Textilien usw.) auch veranschaulicht haben. Hier stellen wir nun aber dar, was im Vorhinein wesentlich ist: Den vollen Einrichtungsvorgang der App, den man vornehmen muss, ehe sich all die verschiedenen smarten Modelle innerhalb des Hauses über die App erreichen lassen. Wie man solche Modelle mit der App verbinden kann, illustrieren wir im Weiteren auch.
Der Einrichtungsvorgang
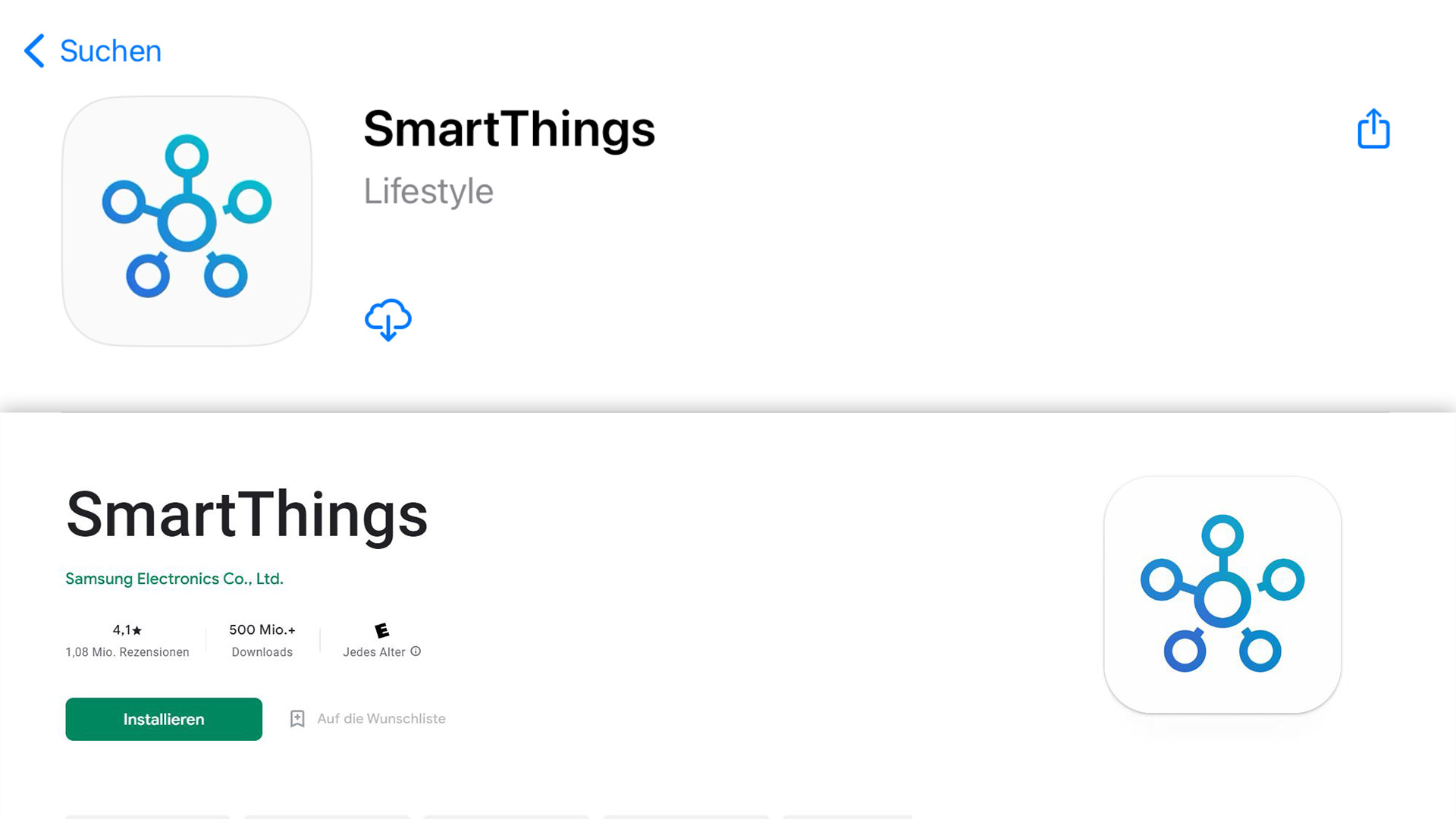 1. Die App ist mit vollkommen verschiedenen Smartphones & Tablets verwendbar, wahlweise ab Android 9.0 oder ab iOS 14.0 resp. iPadOS 14.0. Weil wir wissen wollten, ob vielleicht auch das verwendete OS in die Qualität der App einspielt, nahmen wir den Einrichtungsvorgang mehrmals vor – das eine Mal via Android, das andere Mal via iOS. Die App lässt sich über den Play Store und über den App Store downloaden und innerhalb von nur ein paar Momenten installieren.
1. Die App ist mit vollkommen verschiedenen Smartphones & Tablets verwendbar, wahlweise ab Android 9.0 oder ab iOS 14.0 resp. iPadOS 14.0. Weil wir wissen wollten, ob vielleicht auch das verwendete OS in die Qualität der App einspielt, nahmen wir den Einrichtungsvorgang mehrmals vor – das eine Mal via Android, das andere Mal via iOS. Die App lässt sich über den Play Store und über den App Store downloaden und innerhalb von nur ein paar Momenten installieren.
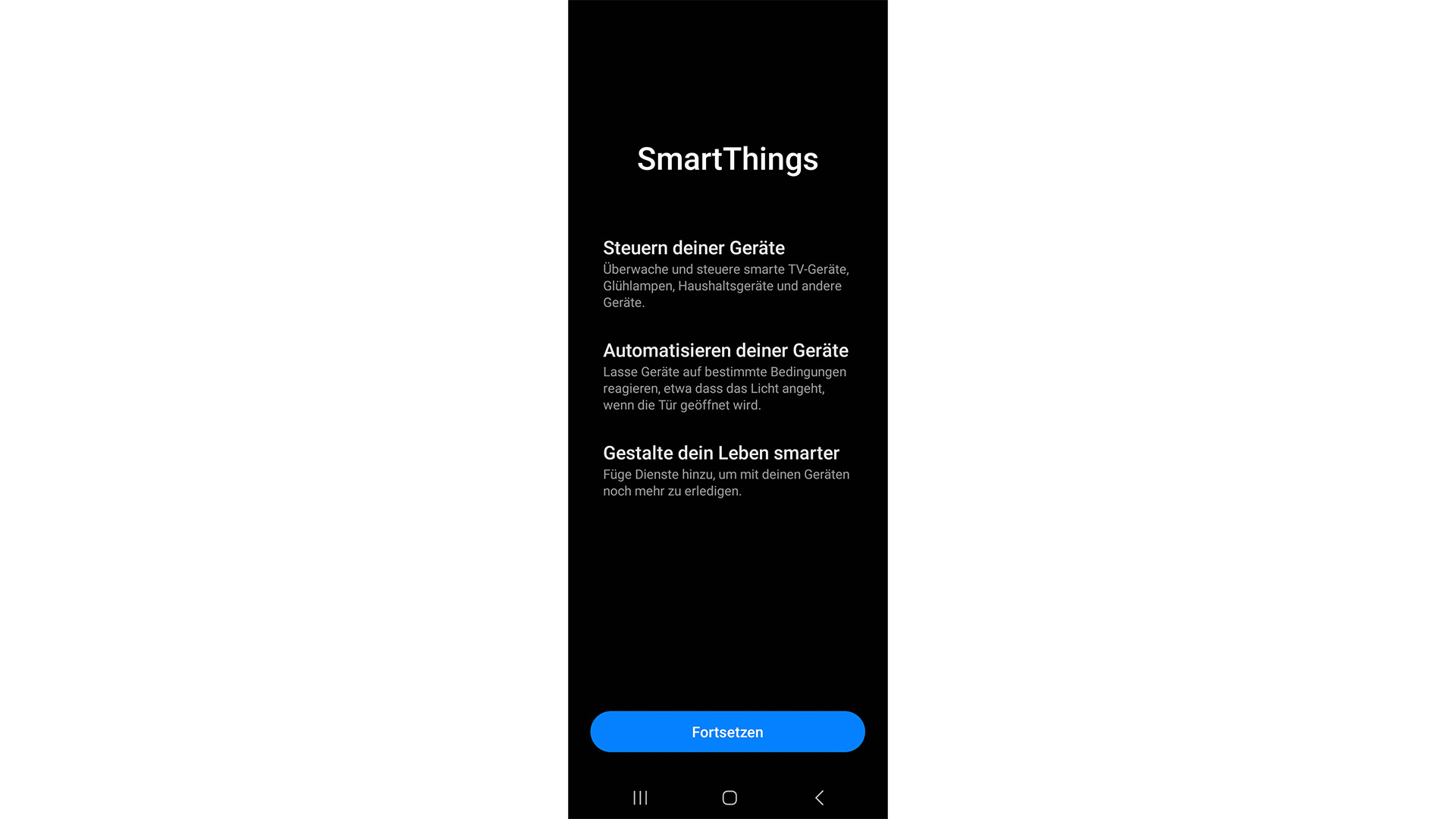 2. Einleitend stellt die App nur kurz & knapp dar, was man mit ihr so alles anstellen kann, wie bspw. die Einprogrammierung von „Routinen“, die von verschiedenen Bedingungen innerhalb des Hauses abhängig sind.
2. Einleitend stellt die App nur kurz & knapp dar, was man mit ihr so alles anstellen kann, wie bspw. die Einprogrammierung von „Routinen“, die von verschiedenen Bedingungen innerhalb des Hauses abhängig sind.
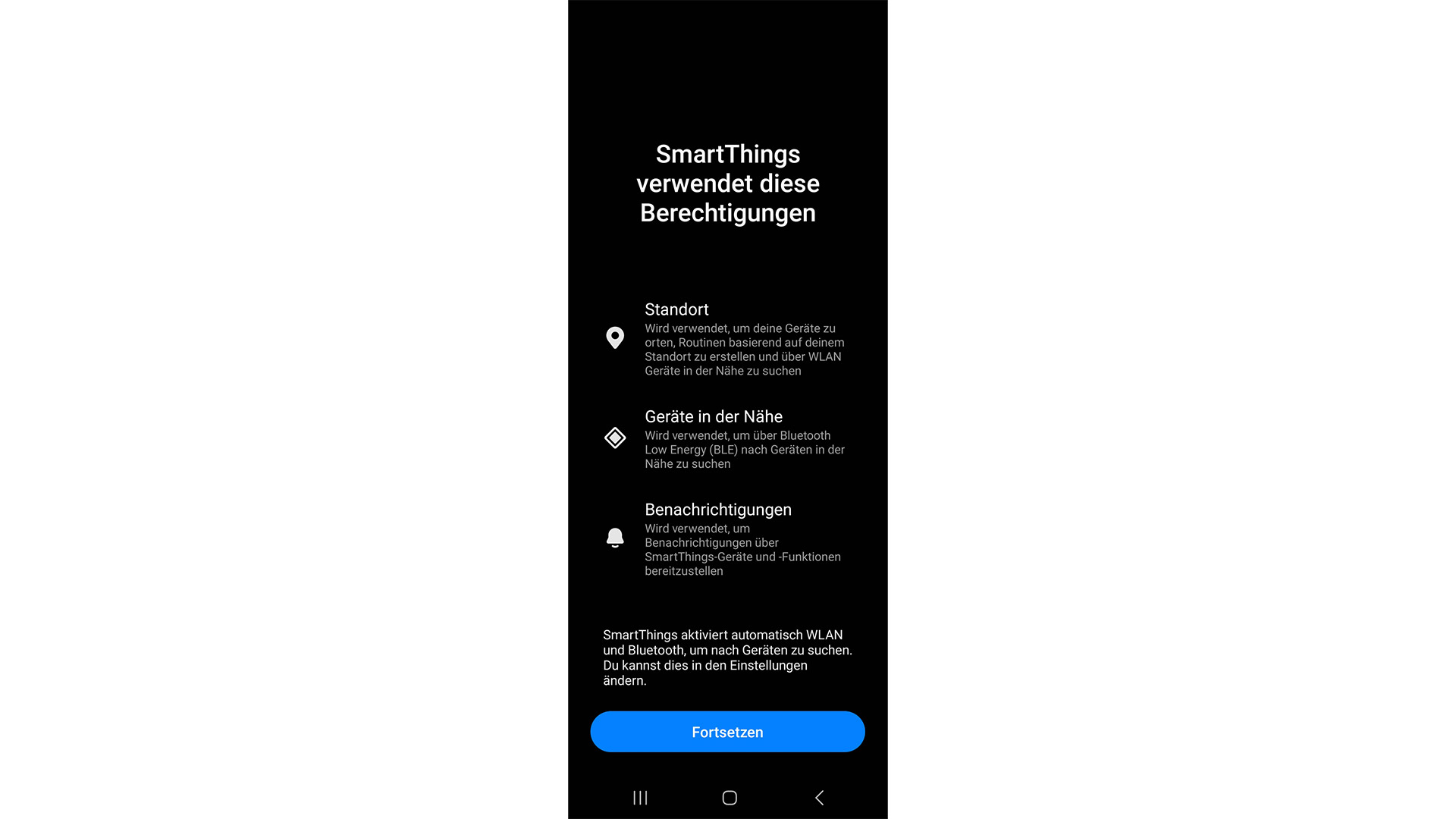 3. Willkommen war uns die wirklich vorbildliche Transparenz der App: Sie lässt schließlich nicht bloß erkennen, welche Berechtigungen man ihr erteilen muss, um sie in vollem Maße verwenden zu können, sondern auch, aus welchen Gründen diese Berechtigungen so wesentlich sind, bspw. also um von der App regelmäßige Benachrichtigungen über die verbundenen Modelle zu erhalten.
3. Willkommen war uns die wirklich vorbildliche Transparenz der App: Sie lässt schließlich nicht bloß erkennen, welche Berechtigungen man ihr erteilen muss, um sie in vollem Maße verwenden zu können, sondern auch, aus welchen Gründen diese Berechtigungen so wesentlich sind, bspw. also um von der App regelmäßige Benachrichtigungen über die verbundenen Modelle zu erhalten.
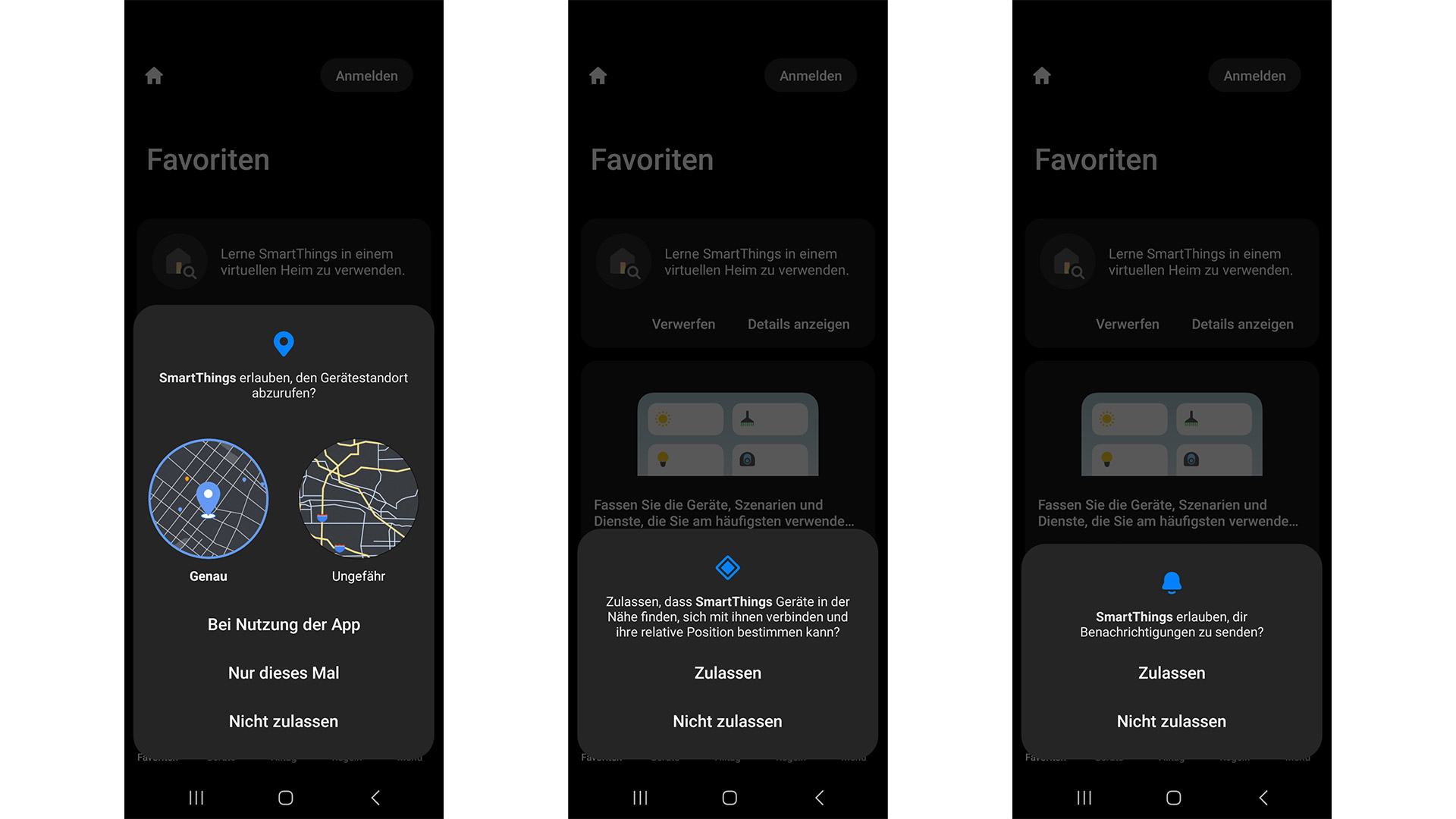 4. All diese Berechtigungen muss man der App nun erteilen – nacheinander.
4. All diese Berechtigungen muss man der App nun erteilen – nacheinander.
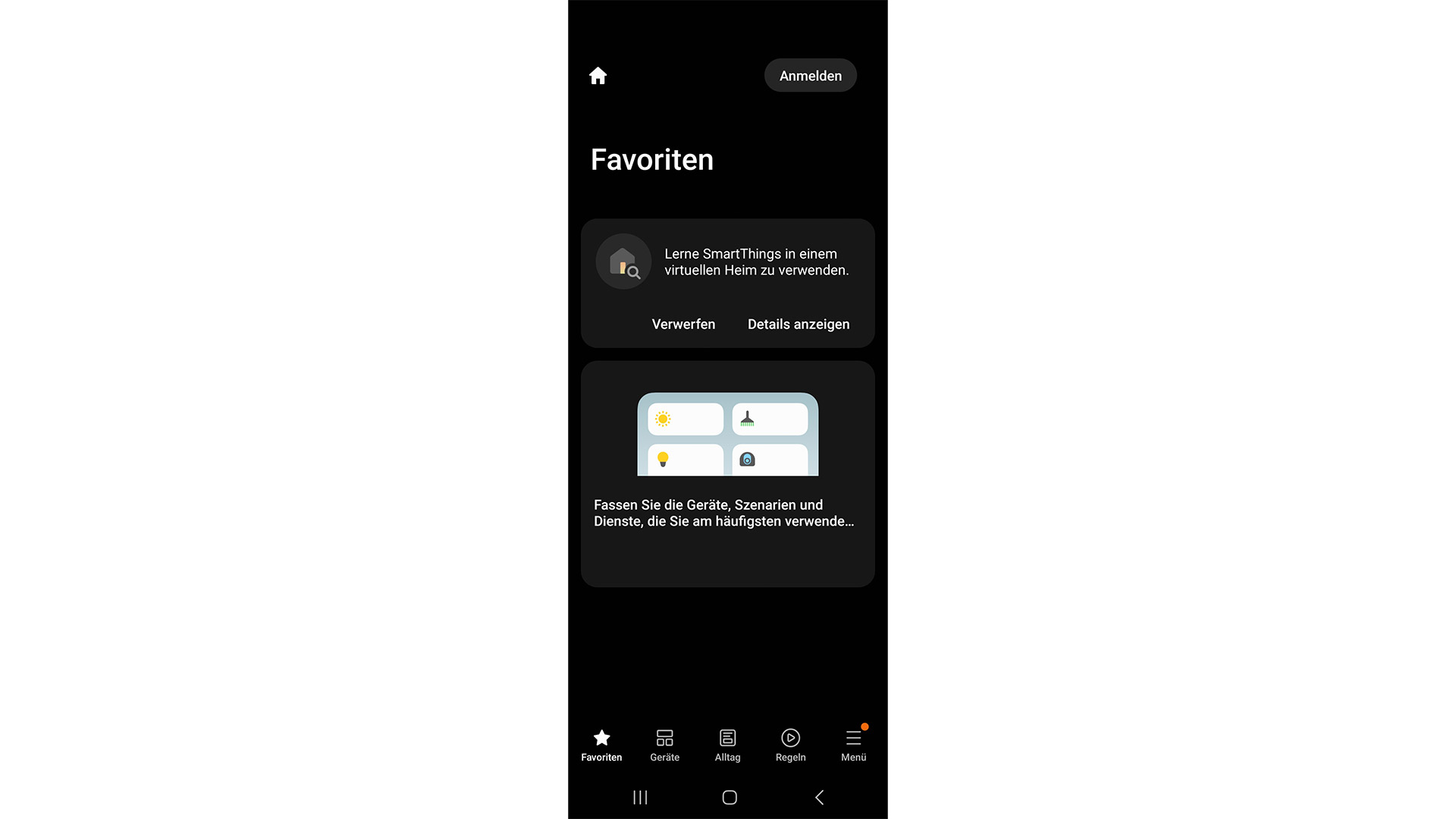 5. Schon ist man im sehr überschaubar wirkenden Mainscreen der App. Warum überschaubar? Nun, es sind noch keinerlei Modelle verbunden worden, die sich hier einsehen ließen. Will man dies ändern, so muss man sich nur an den hier erkennbaren Hinweis halten und ein passendes Modell per Gerät hinzufügen verbinden.
5. Schon ist man im sehr überschaubar wirkenden Mainscreen der App. Warum überschaubar? Nun, es sind noch keinerlei Modelle verbunden worden, die sich hier einsehen ließen. Will man dies ändern, so muss man sich nur an den hier erkennbaren Hinweis halten und ein passendes Modell per Gerät hinzufügen verbinden.
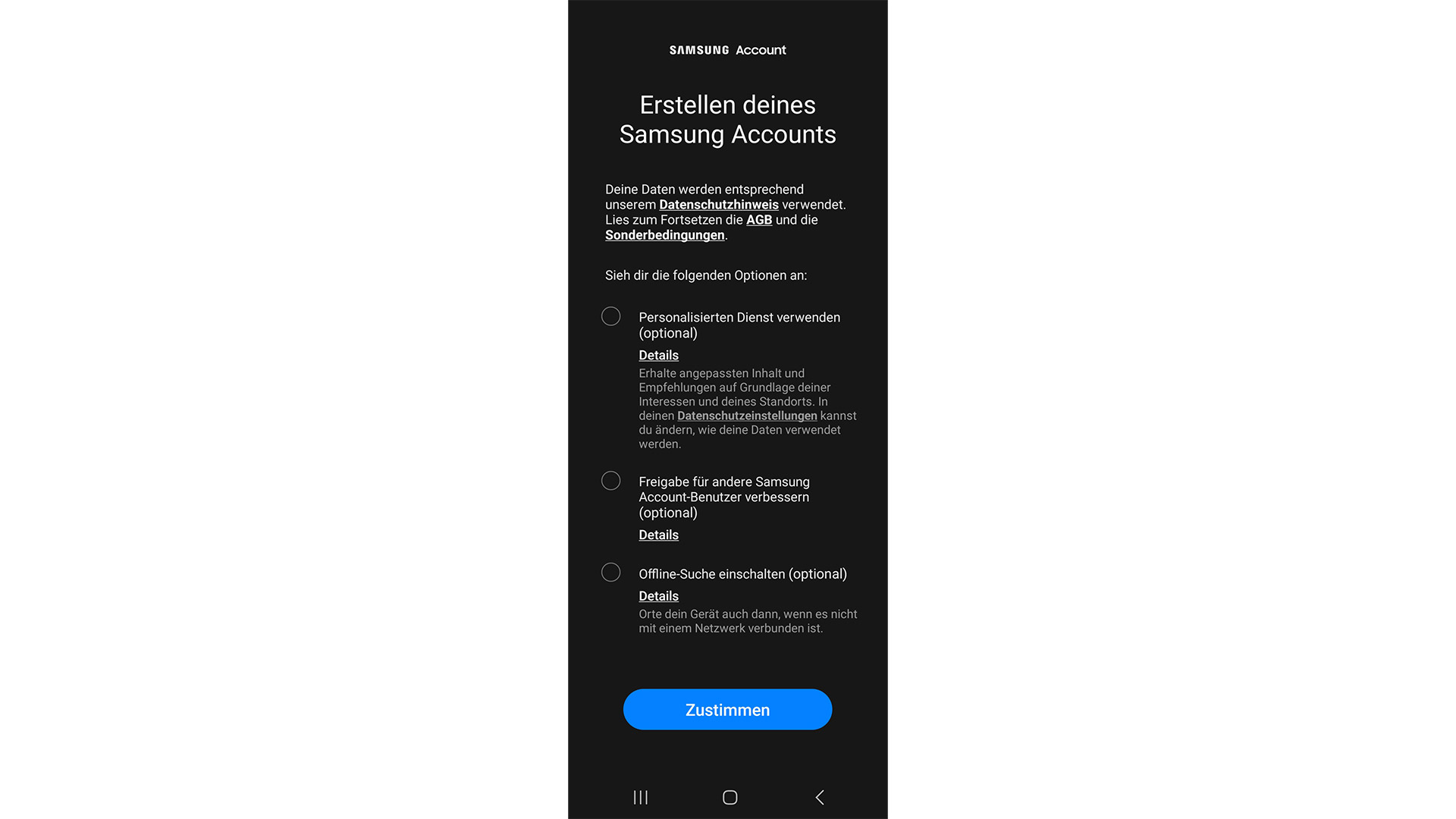 6. Doch ehe man sich dem widmen und eines der im Haus vorhandenen Modelle wählen kann, muss man sich noch in der App anmelden. Sollte noch kein Account vorhanden sein, so lässt sich ein solcher auch problemlos aus der App heraus erstellen. Auch bei den hier wesentlichen Bedingungen, Berechtigungen usw. ist vieles personalisierbar.
6. Doch ehe man sich dem widmen und eines der im Haus vorhandenen Modelle wählen kann, muss man sich noch in der App anmelden. Sollte noch kein Account vorhanden sein, so lässt sich ein solcher auch problemlos aus der App heraus erstellen. Auch bei den hier wesentlichen Bedingungen, Berechtigungen usw. ist vieles personalisierbar.
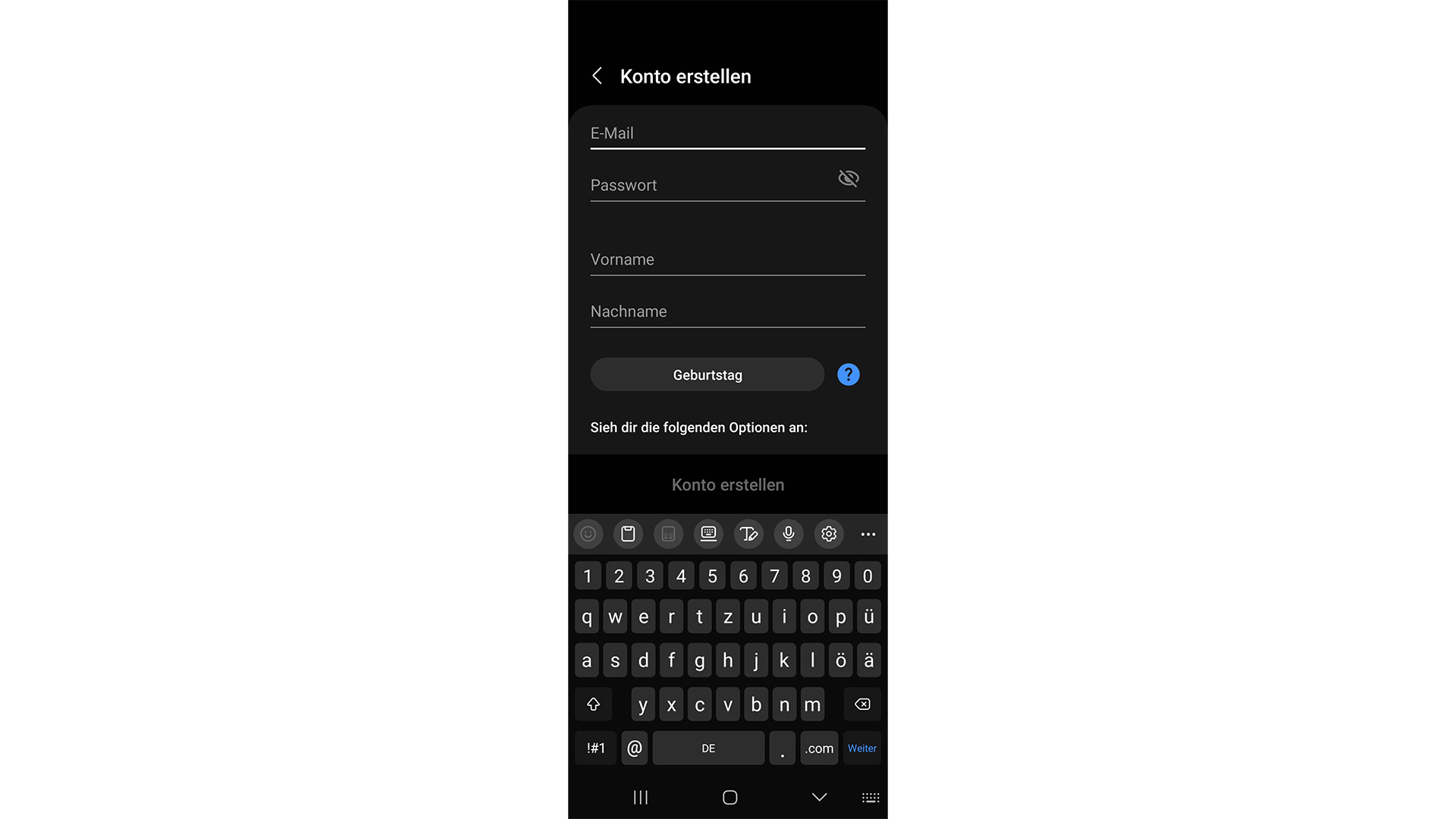 7. Danach muss man nur noch ein paar persönliche Daten wie bspw. die E-Mail-Adresse, den Vor- & Nachnamen usw. einspeichern.
7. Danach muss man nur noch ein paar persönliche Daten wie bspw. die E-Mail-Adresse, den Vor- & Nachnamen usw. einspeichern.
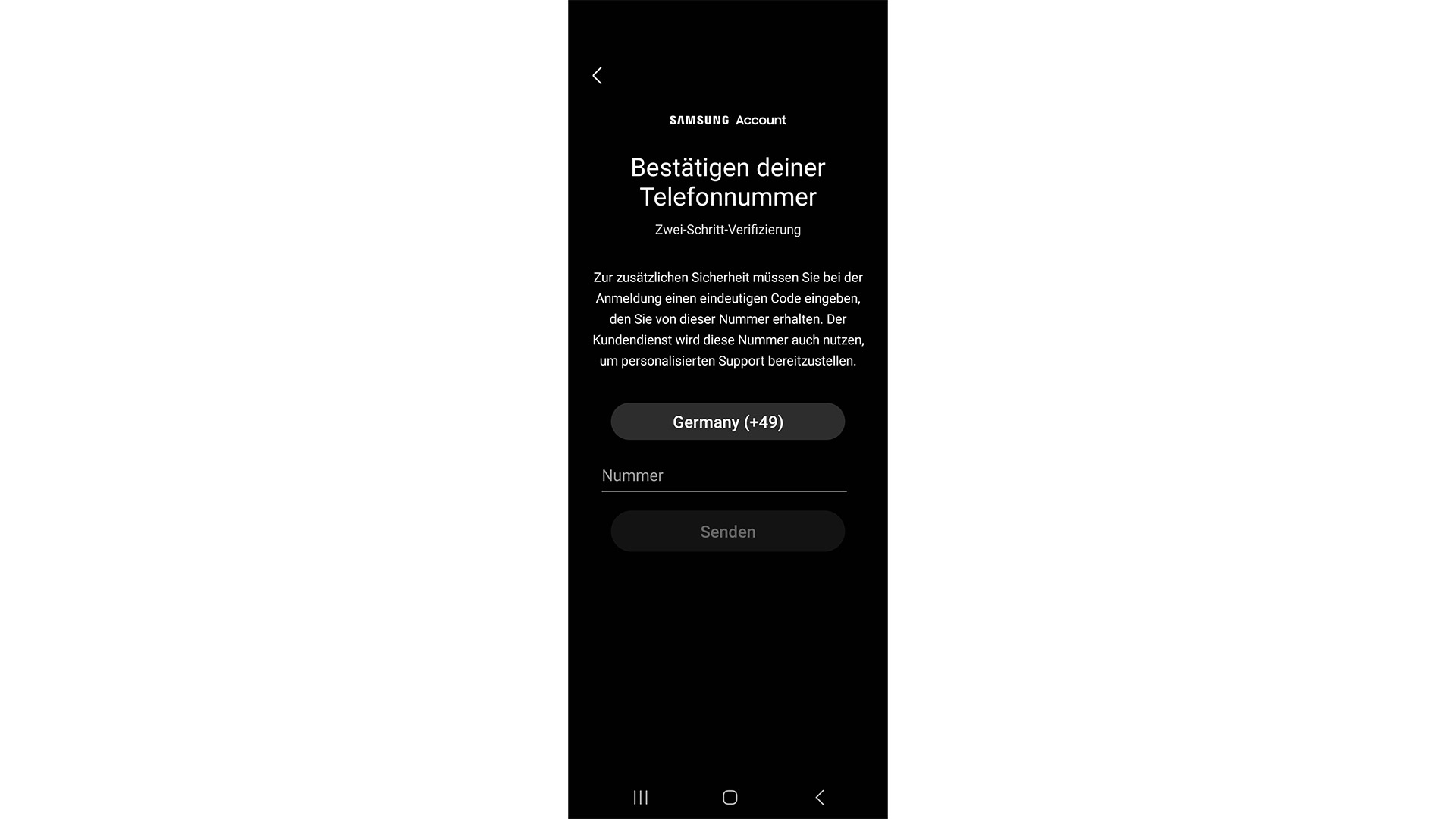 8. Doch da ist noch mehr: Man muss den Account schließlich auch noch mit einer Mobilnummer verbinden, über die man am Ende auch „[…] personalisierten Support […]“ erhalten soll. Wir haben den Code, den die App hier wissen will, während der verschiedenen Einrichtungsvorgänge regelmäßig innerhalb von nur ein paar Momenten erhalten, ohne dass dies vom verwendeten Anbieter (1 & 1, O2, T-Mobile usw.) abhängig war.
8. Doch da ist noch mehr: Man muss den Account schließlich auch noch mit einer Mobilnummer verbinden, über die man am Ende auch „[…] personalisierten Support […]“ erhalten soll. Wir haben den Code, den die App hier wissen will, während der verschiedenen Einrichtungsvorgänge regelmäßig innerhalb von nur ein paar Momenten erhalten, ohne dass dies vom verwendeten Anbieter (1 & 1, O2, T-Mobile usw.) abhängig war.
 9. Durch eine abschließende Bestätigung per E-Mail wird der Account endlich erstellt.
9. Durch eine abschließende Bestätigung per E-Mail wird der Account endlich erstellt.
Der Kopplungsvorgang
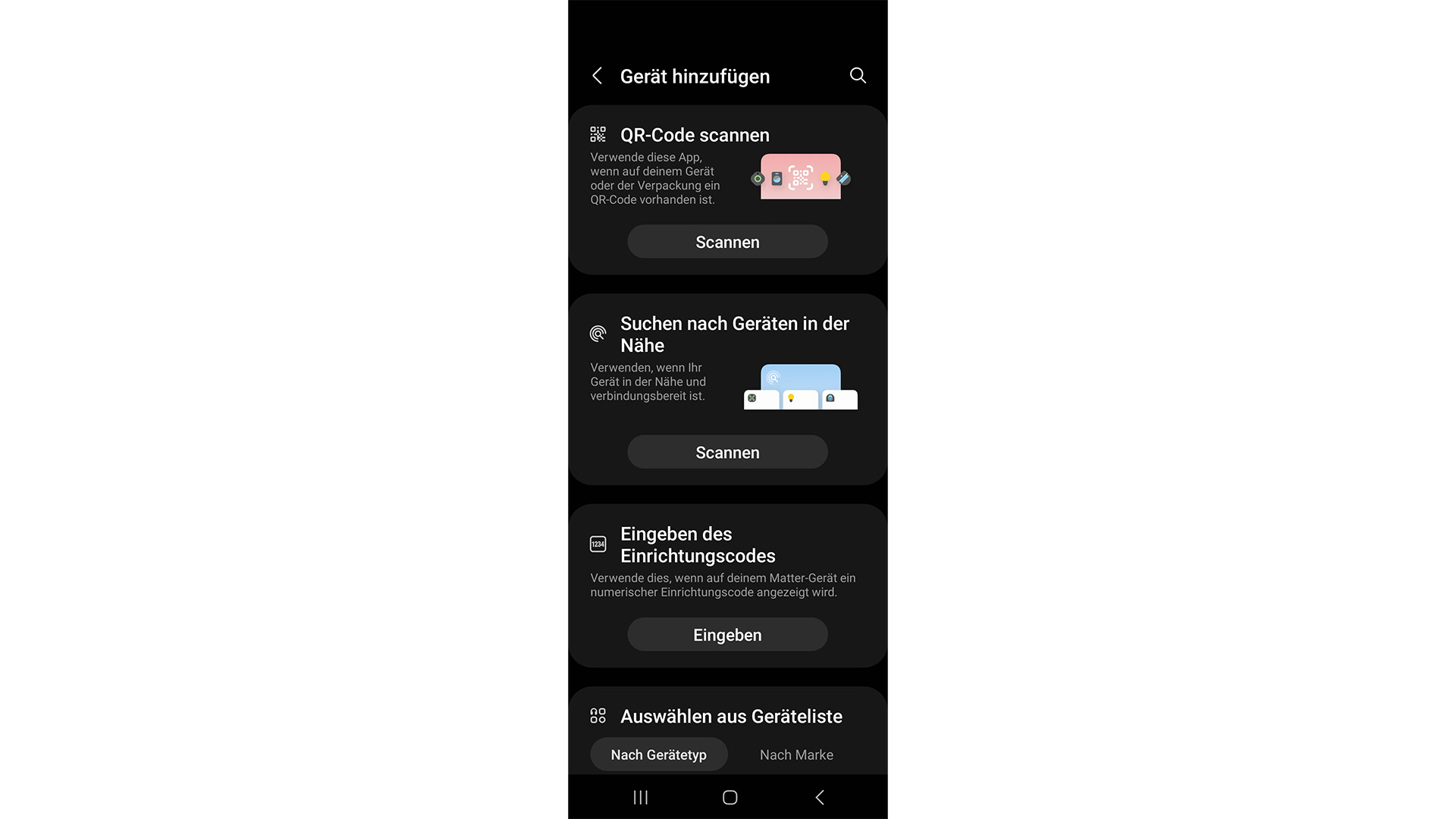 10. Nach dem Anmelden lassen sich nun die im Haus vorhandenen Modelle mit der App verbinden – und das in vollkommen verschiedenen Weisen, wie hier anschaulich erkennbar wird. Man kann dies bspw. anhand eines schon von Werk aus am Modell vorhandenen Quick Response Codes, den man nur scannen muss, verwirklichen.
10. Nach dem Anmelden lassen sich nun die im Haus vorhandenen Modelle mit der App verbinden – und das in vollkommen verschiedenen Weisen, wie hier anschaulich erkennbar wird. Man kann dies bspw. anhand eines schon von Werk aus am Modell vorhandenen Quick Response Codes, den man nur scannen muss, verwirklichen.
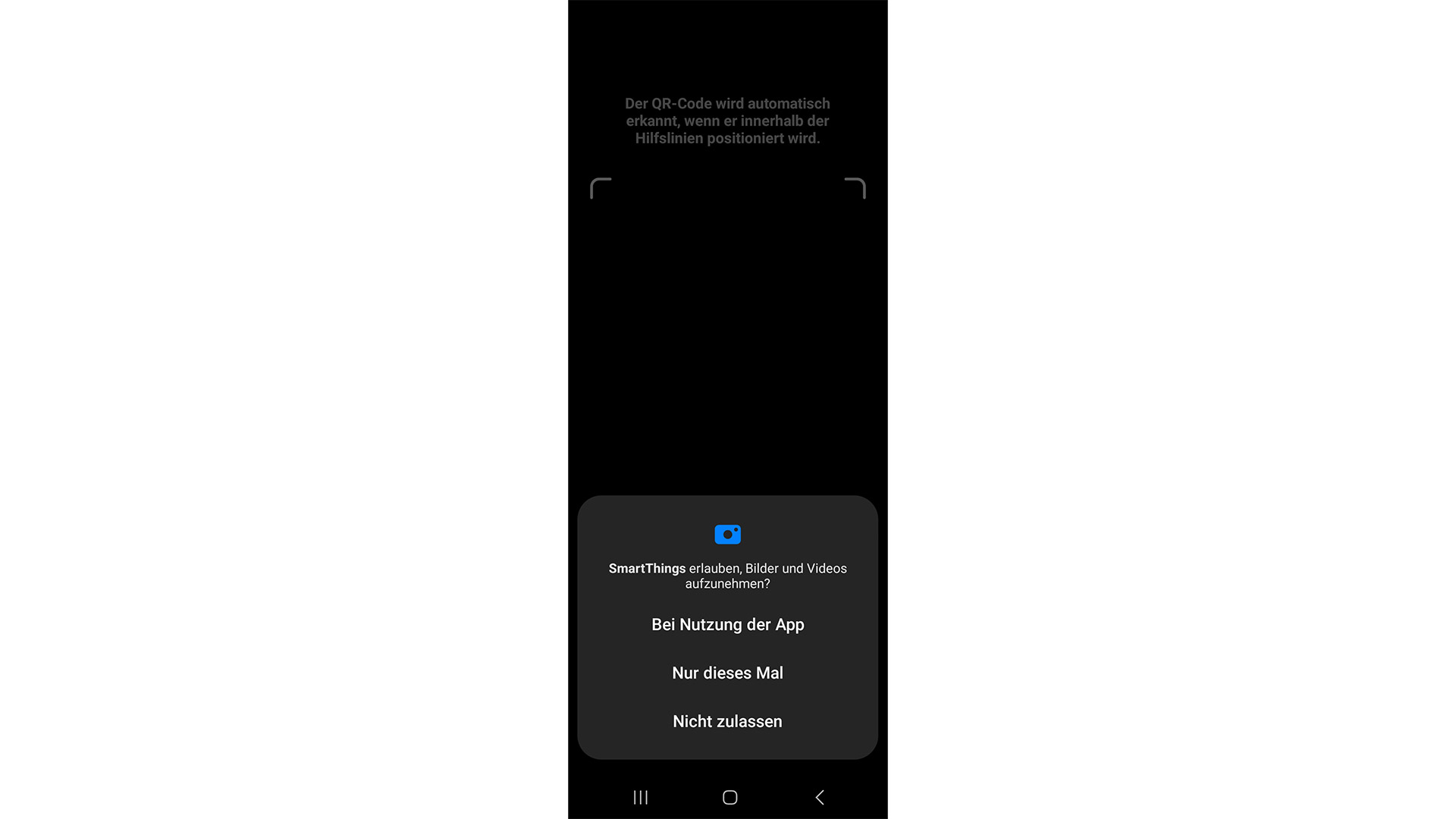 11. Doch ehe dies machbar ist, muss man der App wieder einmal eine passende Berechtigung erteilen. Danach kann man sich ans Werk machen und den Quick Response Code an dem Modell, das im Weiteren verbunden werden soll, suchen. Wir veranschaulichen all dies anhand eines aktuellen Kühlschranks, dem Samsung RL38A7CGTS9, an dem sich der Code problemlos erkennen und erreichen ließ. Das Einlesen des Codes nahm nur ein paar Momente in Anspruch.
11. Doch ehe dies machbar ist, muss man der App wieder einmal eine passende Berechtigung erteilen. Danach kann man sich ans Werk machen und den Quick Response Code an dem Modell, das im Weiteren verbunden werden soll, suchen. Wir veranschaulichen all dies anhand eines aktuellen Kühlschranks, dem Samsung RL38A7CGTS9, an dem sich der Code problemlos erkennen und erreichen ließ. Das Einlesen des Codes nahm nur ein paar Momente in Anspruch.
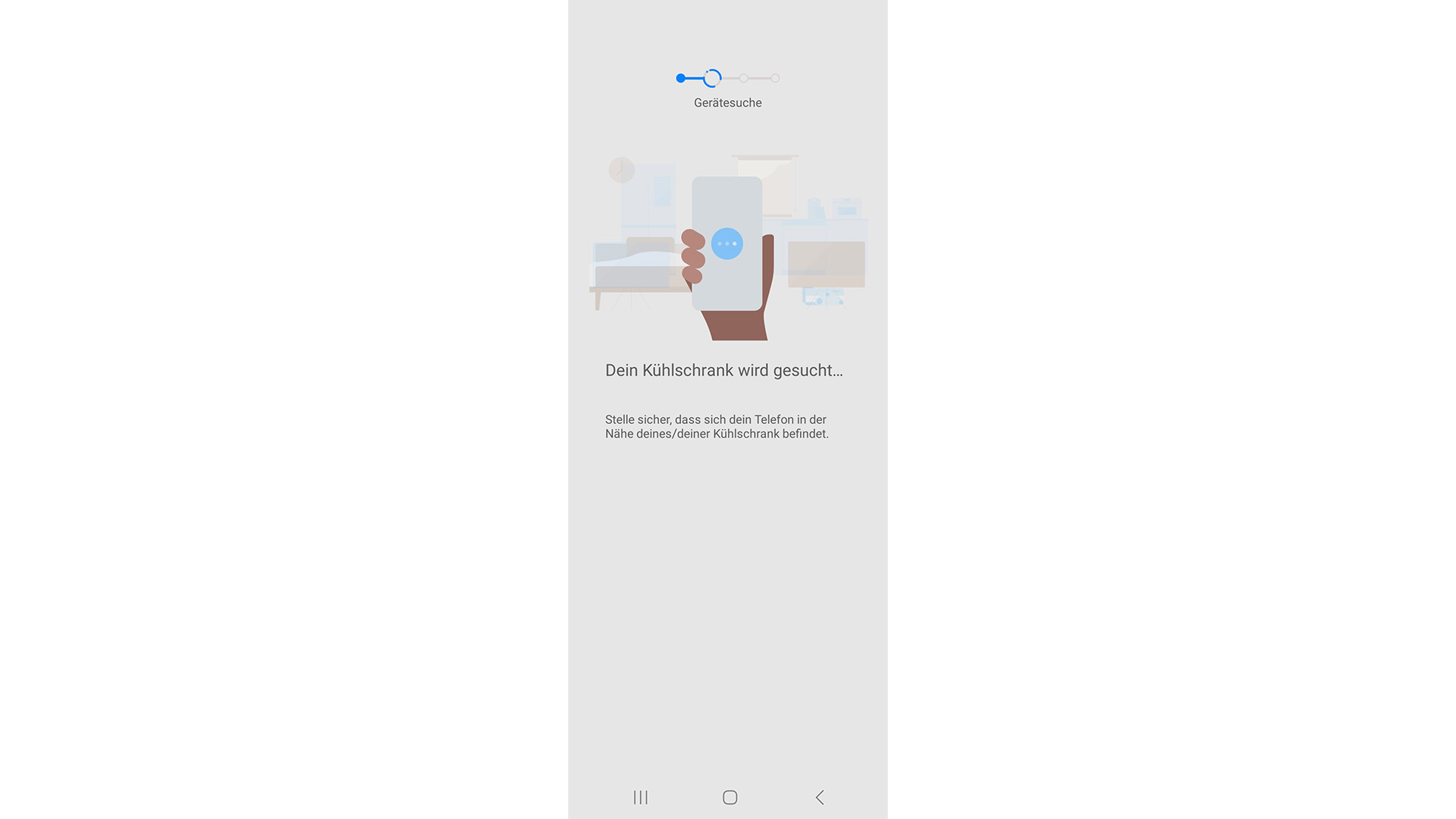 12. Nun will die App das Modell auch schon erreichen.
12. Nun will die App das Modell auch schon erreichen.
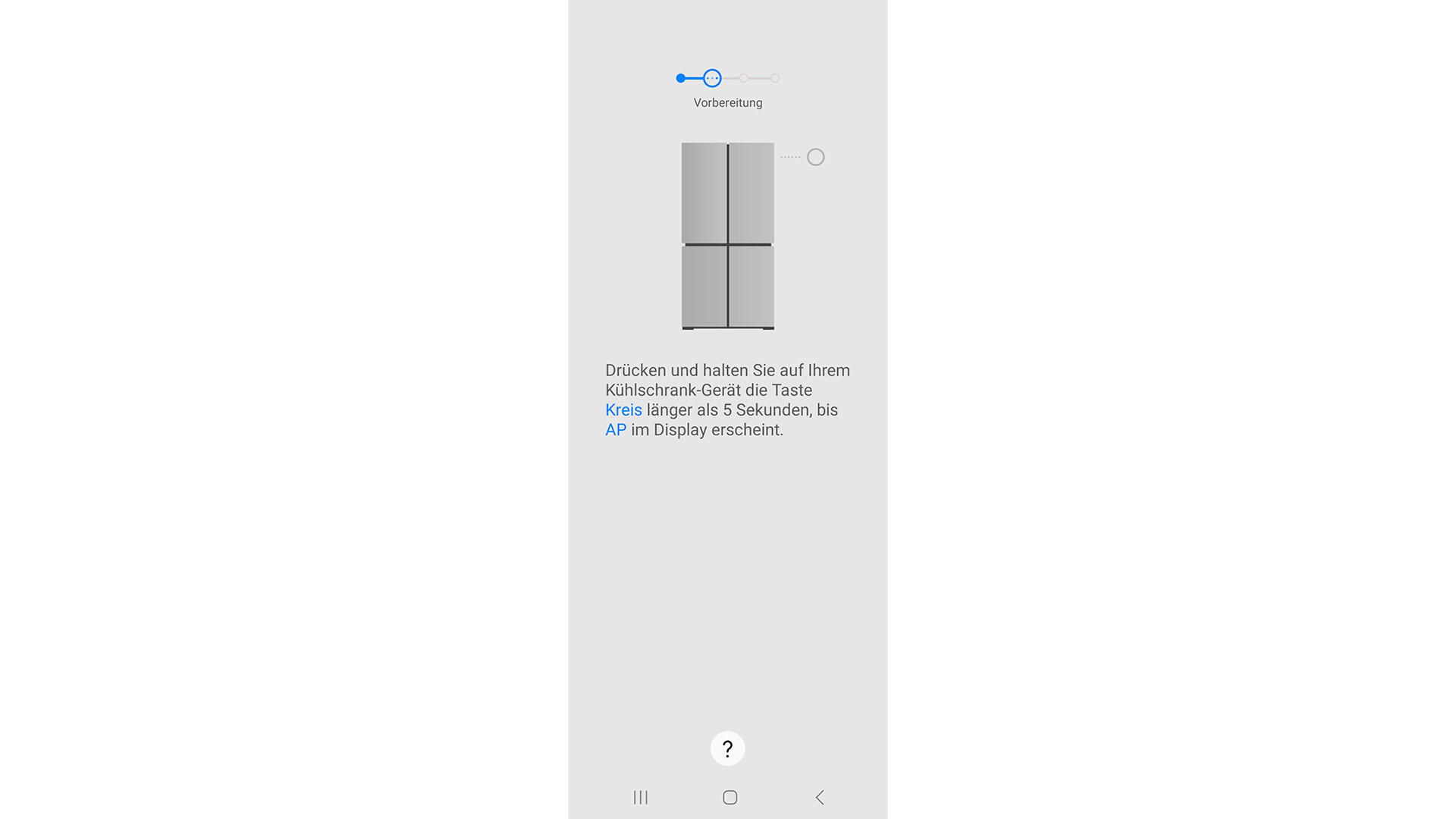 13. Will man das Modell erreichbar machen, so muss man sich nur an die in der App erkennbaren Hinweise halten, hier nun also eine Weile „[…] die Taste Kreis […]“ innerhalb des Modells drücken. Auch wenn dieser Hinweis dem ein oder anderen eher sprachlich sonderbar erscheinen wird, ließ sich von uns doch problemlos erkennen, dass von der App hier die mit einem ◯ versehene Taste bezeichnet werden sollte.
13. Will man das Modell erreichbar machen, so muss man sich nur an die in der App erkennbaren Hinweise halten, hier nun also eine Weile „[…] die Taste Kreis […]“ innerhalb des Modells drücken. Auch wenn dieser Hinweis dem ein oder anderen eher sprachlich sonderbar erscheinen wird, ließ sich von uns doch problemlos erkennen, dass von der App hier die mit einem ◯ versehene Taste bezeichnet werden sollte.
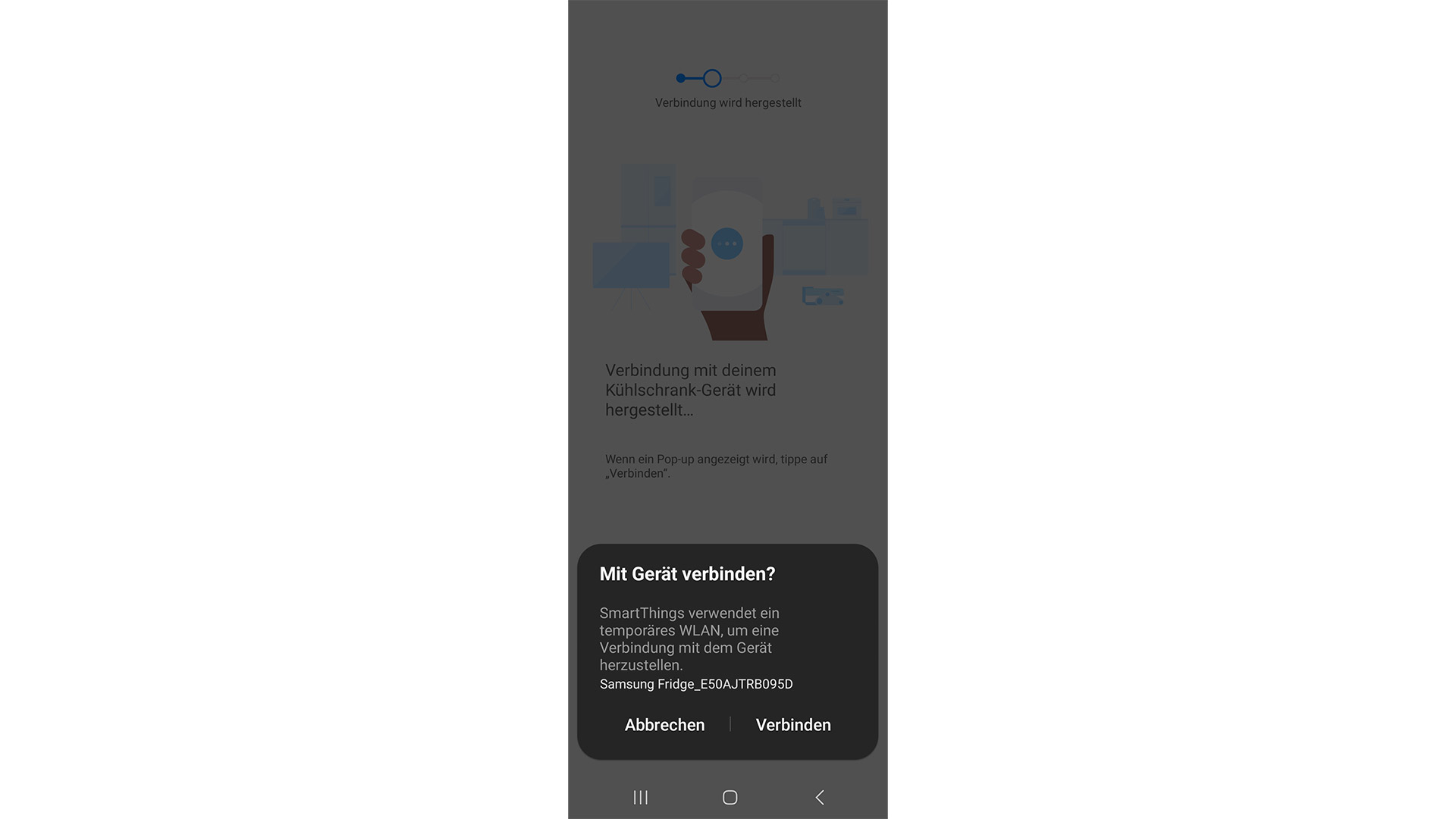 14. Das Modell ließ sich anschließend ohne Hindernisse verbinden.
14. Das Modell ließ sich anschließend ohne Hindernisse verbinden.
 15. Will man das Modell aber auch von außerhalb des Hauses ansprechen, so muss es vorab auch noch über eines der im Haus vorhandenen WLANs verbunden werden. Hier stellt die App nun Wesentliches dar: Es lassen sich schließlich nur solche WLANs wählen, die ein Frequenzband von 2,4 GHz (f d. WLANs) verwenden, nicht aber solche, die ein Frequenzband von 5,0 GHz (f d. WLANs) verwenden. Dies aber sollte keinerlei Problem darstellen, erlauben viele Router doch ein paralleles Funken über beide Frequenzbänder. Was uns außerdem willkommen war: Die App kann das WLAN in der Cloud speichern, sodass sich andere Modelle im Haus, die man im Weiteren koppeln will, von allein verbinden können.
15. Will man das Modell aber auch von außerhalb des Hauses ansprechen, so muss es vorab auch noch über eines der im Haus vorhandenen WLANs verbunden werden. Hier stellt die App nun Wesentliches dar: Es lassen sich schließlich nur solche WLANs wählen, die ein Frequenzband von 2,4 GHz (f d. WLANs) verwenden, nicht aber solche, die ein Frequenzband von 5,0 GHz (f d. WLANs) verwenden. Dies aber sollte keinerlei Problem darstellen, erlauben viele Router doch ein paralleles Funken über beide Frequenzbänder. Was uns außerdem willkommen war: Die App kann das WLAN in der Cloud speichern, sodass sich andere Modelle im Haus, die man im Weiteren koppeln will, von allein verbinden können.
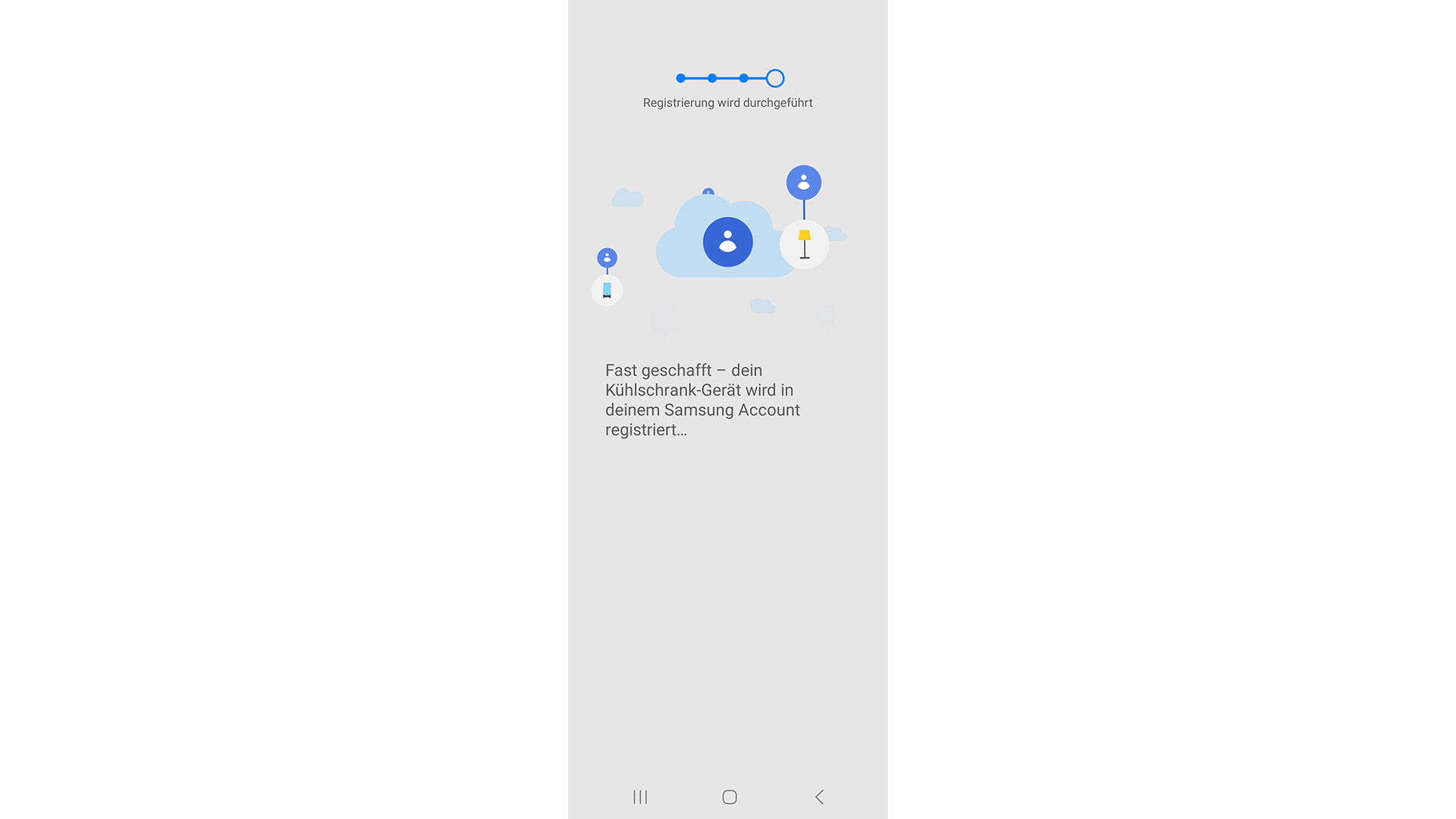 16. Nun wird das Modell mit dem vormals erstellten Account verbunden.
16. Nun wird das Modell mit dem vormals erstellten Account verbunden.
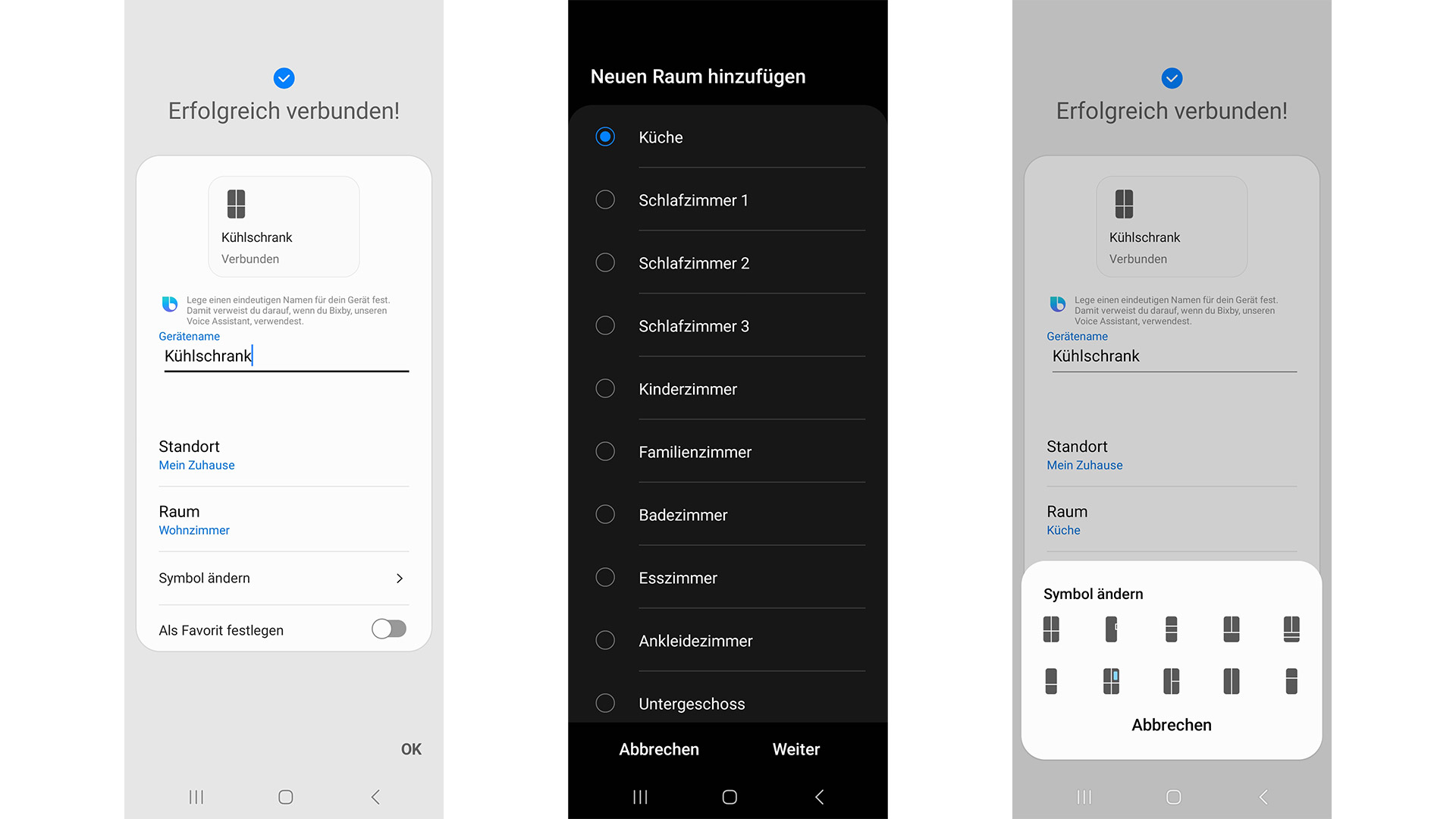 17. Am Ende kann man das Modell noch personalisieren, ihm also bspw. einen anderen Namen verleihen, den Teil des Hauses, in dem es primär verwendet wird, anpassen und auch ein anderes, anschaulicheres Symbol wählen, welches das Modell schließlich in der App abbilden soll. Was uns hier allein wundernahm: Dass die App einen Kühlschrank von Werk aus im „Wohnzimmer“ verorten will. Das aber ließ sich ebenso schnell anpassen wie alles andere auch.
17. Am Ende kann man das Modell noch personalisieren, ihm also bspw. einen anderen Namen verleihen, den Teil des Hauses, in dem es primär verwendet wird, anpassen und auch ein anderes, anschaulicheres Symbol wählen, welches das Modell schließlich in der App abbilden soll. Was uns hier allein wundernahm: Dass die App einen Kühlschrank von Werk aus im „Wohnzimmer“ verorten will. Das aber ließ sich ebenso schnell anpassen wie alles andere auch.
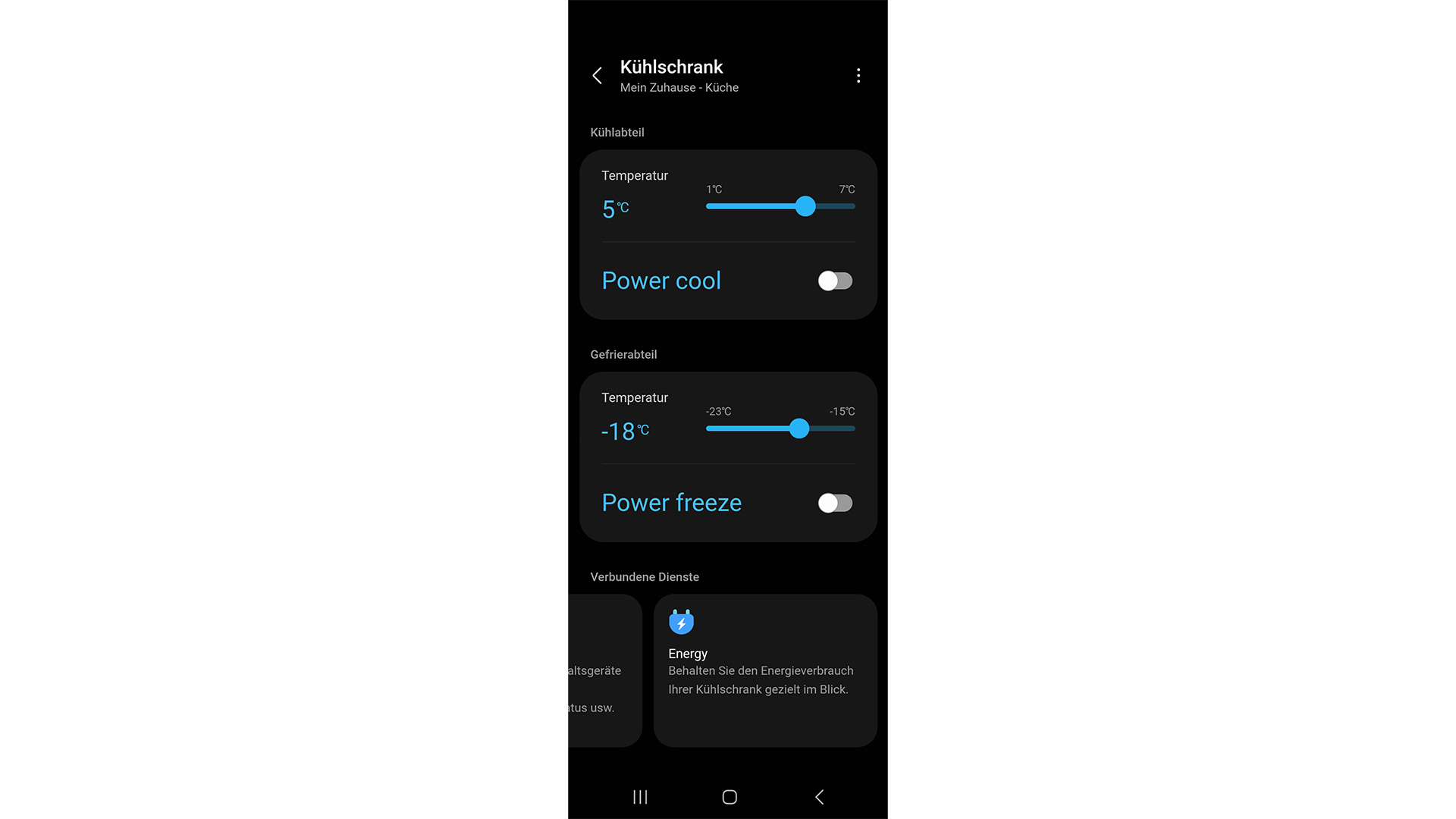 18. Schließlich ist das Modell in der App erreichbar: Hier kann man es ansprechen, also bspw. die Temperatur des einen und des anderen Teils präzise anpassen und aus dem Spezialmoduspaar „Power Cool“ und „Power Freeze“ wählen. Will man nun aber auch noch den Stromverbrauch des Modells einsehen und eventuell, durch die Wahl eines cleveren, ausschließlich per App an- & ausschaltbaren Spezialmodus, vermindern, so muss man noch am Fuße der App „Energy“ wählen. Alles Wesentliche, was einem hier an Spielraum erschlossen wird, stellen wir in unserem primären Artikel im ETM TESTMAGAZIN 09:2023 in allen Details dar.
18. Schließlich ist das Modell in der App erreichbar: Hier kann man es ansprechen, also bspw. die Temperatur des einen und des anderen Teils präzise anpassen und aus dem Spezialmoduspaar „Power Cool“ und „Power Freeze“ wählen. Will man nun aber auch noch den Stromverbrauch des Modells einsehen und eventuell, durch die Wahl eines cleveren, ausschließlich per App an- & ausschaltbaren Spezialmodus, vermindern, so muss man noch am Fuße der App „Energy“ wählen. Alles Wesentliche, was einem hier an Spielraum erschlossen wird, stellen wir in unserem primären Artikel im ETM TESTMAGAZIN 09:2023 in allen Details dar.
Unser Urteil
So vielgestaltig SmartThings auch ist: Den Verantwortlichen bei Samsung ist es gelungen, den grundlegenden Einrichtungsvorgang so intuitiv zu machen, dass man wirklich nur ein paar Minuten investieren muss, bis die App in vollem Maße verwendbar ist und sich viele der im Haus vorhandenen smarten Modelle über die App bedienen lassen. Gerade auch dadurch, dass allem Wesentlichen, was man hier einstellen und einspeichern muss, im Einzelnen nachgegangen wird, die App Verbraucherinnen & Verbraucher also in einer vorbildlichen Weise durch den vollen Einrichtungsvorgang hindurch manövrieren kann, ist er so anspruchslos vorzunehmen – und weil sich die App in wirklich allen Teilen durch kurze, knappe und verständliche Texte auszeichnen kann, ist es auch vollkommen einerlei, ob man sich als Verbraucherin resp. Verbraucher schon mit solchen Apps auskennen sollte oder man sein Haus erstmals in ein Smart Home verwandeln will.
- Lange Akkulaufzeit: SmartTag2 Tracker mit bis zu 500 Tagen Laufzeit, die sich im Energiesparmodus um bis zu 40 % erhöht – für ein zuverlässiges Orten von Fahrrad-Zubehör, Schlüsselbund, Rucksack, Laptop und mehr im Alltag und auf Reisen¹ ⁴
- Stabil und wassergeschützt: Durch die IP67-Zertifizierung ist das SmartTag2 staub- und wassergeschützt und damit ein robuster und praktischer Reisebegleiter²
- Gegenstände einfach orten: Ist der „Verloren“ Modus aktiviert, zeigt das NFC (Near Field Communication) des SmartTags auf dem Smartphone des Finders deine Kontaktdaten und eine Nachricht an, und zwar unabhängig von dessen Betriebssystem⁵
- Kompassansicht: Schalte Suche in der Nähe an, um intuitive Schritt-für-Schritt-Anweisungen über die Kompassansicht zu erhalten oder wähle Tag anklingeln, um für eine einfache Ortung ein Audiosignal des Smart Trackers ertönen zu lassen⁶ ⁷
- Konnektivität: Distanz Bis zu 120 m (BLE)
- Samsung SmartThings-zertifiziert: UGREEN FineTrack Slim S ist von Samsung SmartThings zertifiziert, so dass es direkt mit der Samsung SmartThings APP verbunden werden kann
- Unterstützt historische Tracksuche: Bluetooth Tracker unterstützt Sie, um die historischen Standortaufzeichnungen des Locators durch SmartThings APP zu sehen, und kann bis zu 7 Tage Track vollständig speichern
- Rückwärtssuche des Handys: Geldbörsenfinder unterstützt Sie dabei, Ihr verlorenes Handy zu finden. Sie müssen nur auf die Taste des Trackers doppelklicken, um Ihr Handy klingeln zu lassen, damit Sie Ihr Handy in der Nähe schnell finden können
- Ultra-Dünnes Design: UGREEN FineTrack Slim S ist nur 1,7 mm dünn, was der Dicke von 1 Eurocent entspricht. Sie können es leicht in Ihre Brieftasche stecken, ohne dass es klemmt
- Magnetische Schnellladung: Superstarke magnetische Ansaugung, zum Aufladen ansaugen, eine Ladung kann bis zu 12 Monate halten, Sie können den Energiestand in Echtzeit in der App überprüfen, um zu vermeiden, dass Sie Ihre Gegenstände aufgrund einer schwachen Batterie verlieren
- Fernsteuerung: Es dauert nur zwei Minuten, um sich mit der Smart Life APP zu verbinden(Nur 2,4 GHz Wi-Fi). Sie können Ihre Haushaltsgeräte jederzeit und überall über die APP steuern und müssen sich keine Sorgen mehr machen, dass Sie vergessen, die Geräte auszuschalten, wenn Sie nicht zu Hause sind.
- Sprachsteuerung: Kompatibel mit Google Home/Alexa/SmartThings, aktivieren Sie Ihre Haushaltsgeräte ganz einfach mit Ihrer Stimme.
- Energie- und Kostenüberwachung: Möchten Sie den Stromverbrauch und die Stromkosten überwachen? Die EIGHTREE WLAN-Steckdose kann den täglichen Stromverbrauch und die Kosten Ihrer Geräte verfolgen und bietet die zusätzliche Funktion, Stromtarife für verschiedene Zeiträume festzulegen, um genauere Aufzeichnungen zu erhalten. Jetzt mit Unterstützung für den Export von Daten – geben Sie einfach Ihre E-Mail-Adresse ein, um Ihre Stromverbrauchsdaten zu erhalten.
- Timer & Zeitplan: Legen Sie Zeitpläne für Ihre Geräte fest und schalten Sie sie zu den von Ihnen festgelegten Zeiten ein und aus. So können Sie Energieverschwendung vermeiden und gleichzeitig Geld auf Ihrer Stromrechnung sparen.
- Gruppensteuerung & Gerätefreigabe: Erstellen Sie Gruppen für Ihre Räume und Geräte, damit Sie mehrere Geräte mit ""einem Klick"" steuern können. Sie können auch Geräte für Ihre Familie freigeben, so dass mehrere Benutzer gleichzeitig ein einziges Gerät steuern können.
Anzeige. Als Amazon-Partner verdient unser Unternehmen eine Provision an qualifizierten Verkäufen. Letzte Aktualisierung am 8.10.2025 um 04:51 Uhr / Affiliate Links / Bildquelle: Amazon Partnerprogramm