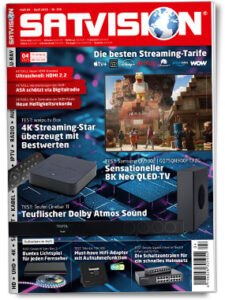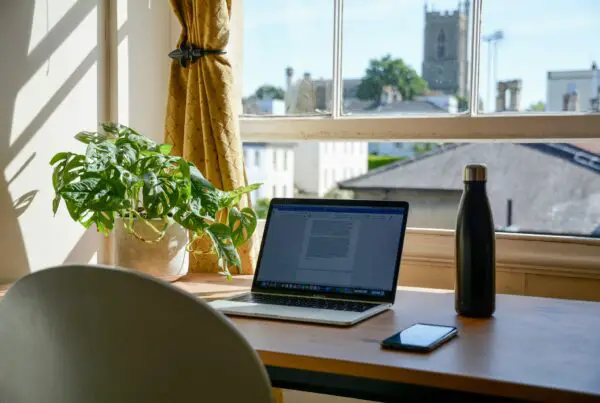Soll’s noch smarter sein?
Die Apps der Thermometer
27. Januar 2023

Mittlerweile kann man schon einen Großteil aller nur vorstellbaren Geräte mit einer App verbinden, um in den Genuss spezieller – smarter – Annehmlichkeiten zu kommen. Genauso verhält es sich i. Ü. auch mit einzelnen moderneren Thermometern: Während viele von ihnen schon von Werk aus ein paar Speicherplätze vorweisen können, in denen sich die erhobenen Temperaturen einspeichern lassen, kann das Einsehen dieser Temperaturen – wir sprechen hier schließlich von 10, 20, 30 oder mehr Speicherplätzen – eine durchaus anspruchsvolle Sache sein. Außerdem muss man das Thermometer auch zur Hand haben, um durch all die ermittelten Temperaturen scrollen zu können. Schneller und simpler soll dies alles per App machbar sein. Wir sahen uns alle Apps, die man mit den in unserem Test vertretenen Thermometern verwenden kann, näher an – die Vor- & Nachteile dieser drei Apps (scil. iFORA MP, JUMPER Health und VitaDock+) veranschaulichen wir online. Sie müssen nur den hier zu sehenden schwarz-weißen QR-Code per Smartphone scannen und können sich so weiterverweisen lassen.
FORA® – iFORA MP
Diese App ist kostenlos und lässt sich wahlweise über den Apple Store (ab iOS 12.0) oder aber im Google Play Store (ab Android 9.0) herunterladen. Man muss nur sicherstellen, auch die passende App zu erwischen, da die Stores bei einer Suche nach iFORA viele verschiedene Apps darstellen.
Die Einrichtung
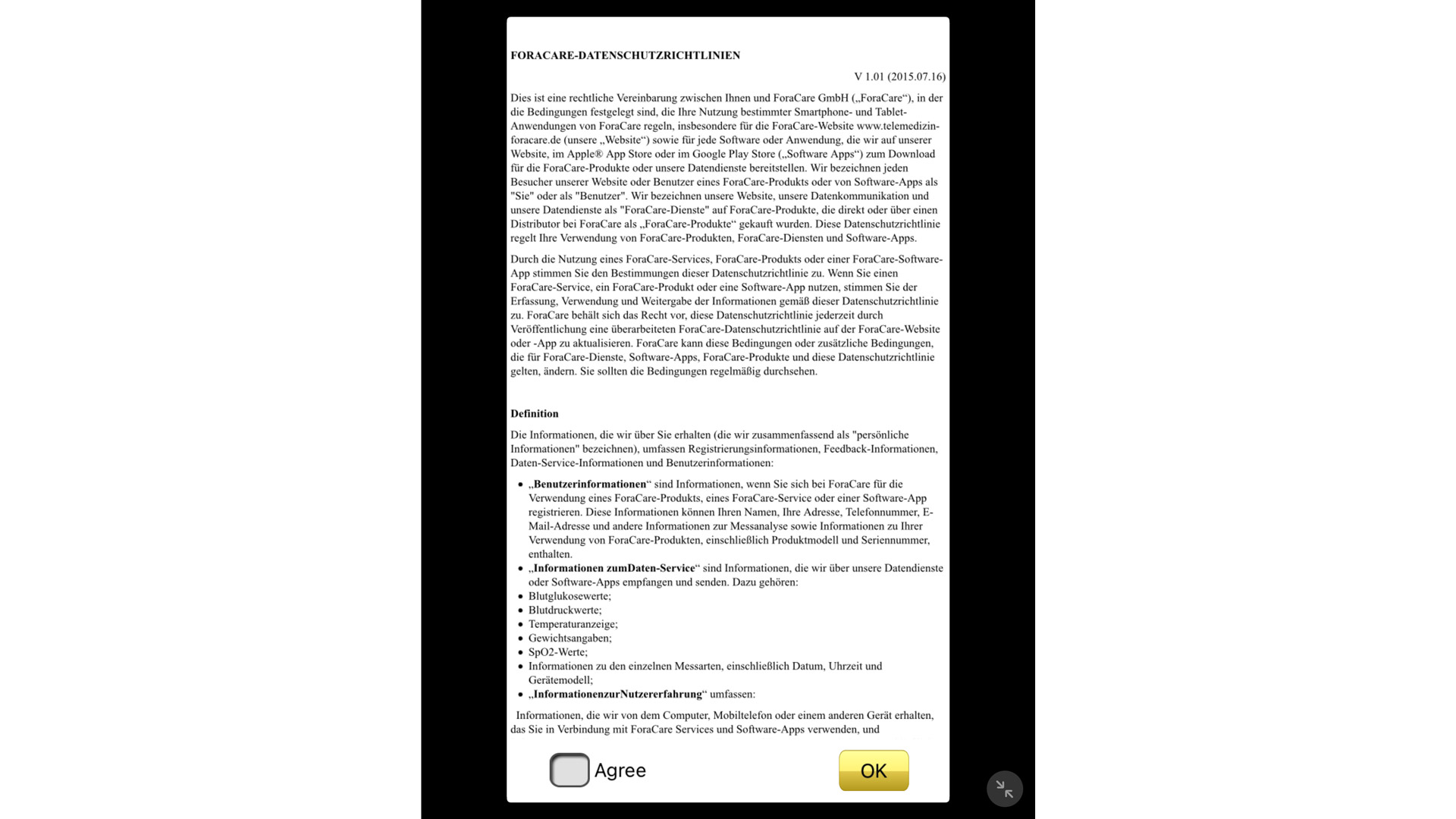 Nachdem man die App installiert hat und sie anschaltet, wird man von einem Text zu den einschlägigen Datenschutzrichtlinien begrüßt. Diesen kann man ohne Weiteres zustimmen, man muss immerhin einmal bis zum Fuße der Textwand scrollen, um das Feld Agree ankreuzen zu können. Einen Account setzt die App dankbarerweise nicht voraus!
Nachdem man die App installiert hat und sie anschaltet, wird man von einem Text zu den einschlägigen Datenschutzrichtlinien begrüßt. Diesen kann man ohne Weiteres zustimmen, man muss immerhin einmal bis zum Fuße der Textwand scrollen, um das Feld Agree ankreuzen zu können. Einen Account setzt die App dankbarerweise nicht voraus!
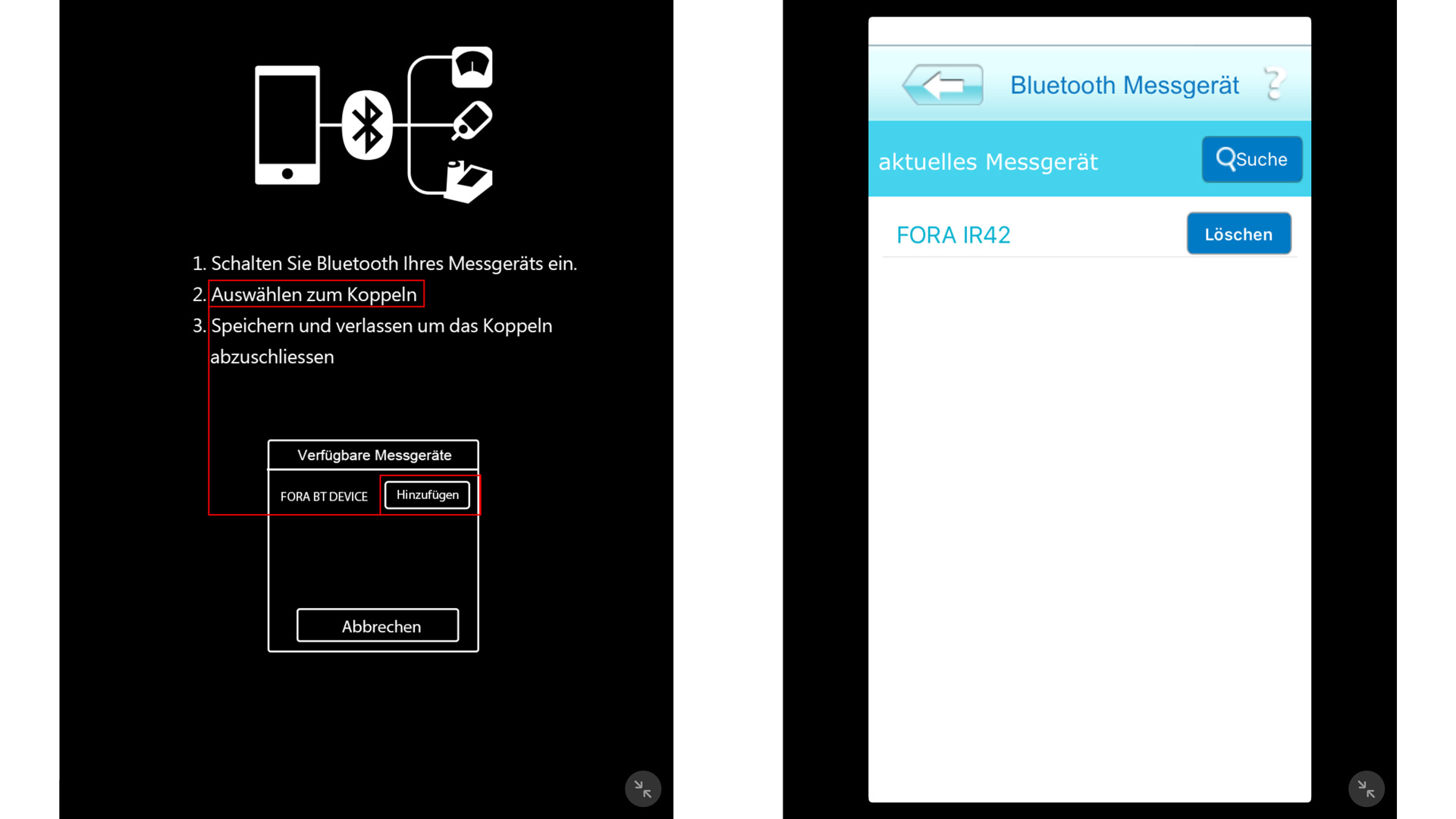 Danach muss man das Thermometer koppeln. Man klickt Hinzufügen an, um in das passende Menü zu wechseln. Weder bei dem Modell IR20b noch bei dem Modell IR42b muss man nun bspw. einen speziellen Modus anschalten – es ist vollkommen ausreichend, einen Messvorgang vorzunehmen, damit das Modell in der App angezeigt wird und man es koppeln kann. Schön außerdem: Man kann die Modelle individuell umbenennen.
Danach muss man das Thermometer koppeln. Man klickt Hinzufügen an, um in das passende Menü zu wechseln. Weder bei dem Modell IR20b noch bei dem Modell IR42b muss man nun bspw. einen speziellen Modus anschalten – es ist vollkommen ausreichend, einen Messvorgang vorzunehmen, damit das Modell in der App angezeigt wird und man es koppeln kann. Schön außerdem: Man kann die Modelle individuell umbenennen.
Die Handhabung
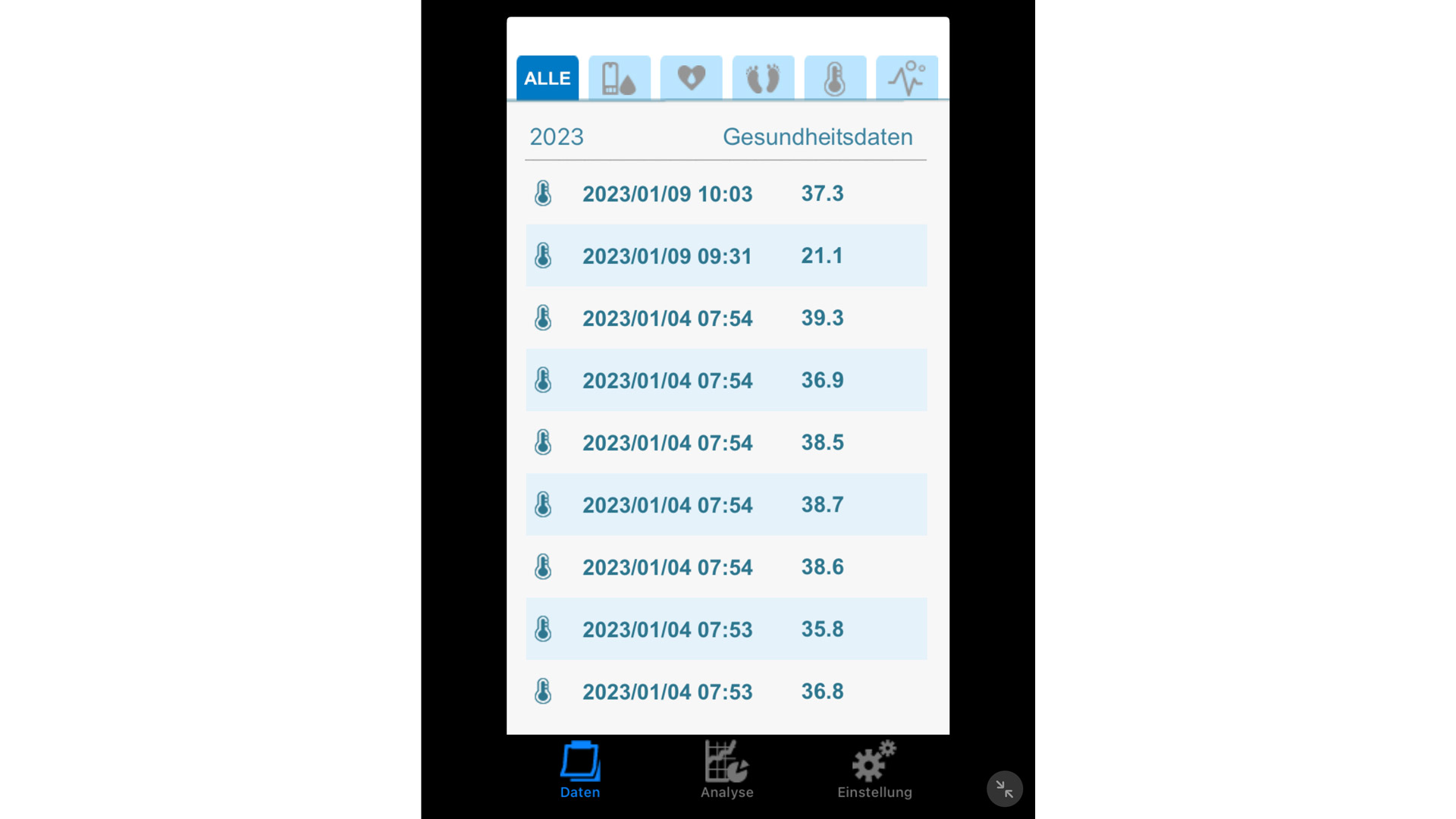 Als Erstes ist am Fuße des Mainscreens der Menüpunkt Daten zu sehen: Hier werden die Werte aus allen vorangegangenen Messvorgängen angezeigt. Oben lässt sich schließlich auswählen, an welcher Gruppe von Werten man interessiert ist (scil. ALLE, Blutzucker, Blutdruck, Gewicht, Temperatur oder Sauerstoffsättigung). Ein Nachteil: Wer mehrere Modelle des Herstellers verwenden sollte, um die Temperatur zu erheben, der kann hier nicht ersehen, welches Modell bei welchem Messvorgang verwendet worden ist. So maßen unsere Tester:innen bspw. im Wechsel mit dem IR20b und mit dem IR42b, ohne dass die App erkennen ließ, welche Temperaturen nun von welchem Modell kommen. Auch wurden bei dem IR20b Temperaturen aus mehreren Messvorgängen, die unsere Tester:innen in derselben Minute vornahmen, nicht nach dem Zeitpunkt ihrer Vornahme in die Liste der App eingetragen, sondern vielmehr nach der ermittelten Temperatur – maß das Modell also bspw. beim 1. Messvorgang um 13:00 Uhr eine Temperatur von 37,0 °C und beim 2. Messvorgang um 13:00 Uhr eine Temperatur von 37,2 °C, so stellte die App erst die Temperatur des 2. Messvorgangs (i. e. 37,2 °C) und anschließend die des 1. Messvorgangs (i. e. 37,0 °C) dar.
Als Erstes ist am Fuße des Mainscreens der Menüpunkt Daten zu sehen: Hier werden die Werte aus allen vorangegangenen Messvorgängen angezeigt. Oben lässt sich schließlich auswählen, an welcher Gruppe von Werten man interessiert ist (scil. ALLE, Blutzucker, Blutdruck, Gewicht, Temperatur oder Sauerstoffsättigung). Ein Nachteil: Wer mehrere Modelle des Herstellers verwenden sollte, um die Temperatur zu erheben, der kann hier nicht ersehen, welches Modell bei welchem Messvorgang verwendet worden ist. So maßen unsere Tester:innen bspw. im Wechsel mit dem IR20b und mit dem IR42b, ohne dass die App erkennen ließ, welche Temperaturen nun von welchem Modell kommen. Auch wurden bei dem IR20b Temperaturen aus mehreren Messvorgängen, die unsere Tester:innen in derselben Minute vornahmen, nicht nach dem Zeitpunkt ihrer Vornahme in die Liste der App eingetragen, sondern vielmehr nach der ermittelten Temperatur – maß das Modell also bspw. beim 1. Messvorgang um 13:00 Uhr eine Temperatur von 37,0 °C und beim 2. Messvorgang um 13:00 Uhr eine Temperatur von 37,2 °C, so stellte die App erst die Temperatur des 2. Messvorgangs (i. e. 37,2 °C) und anschließend die des 1. Messvorgangs (i. e. 37,0 °C) dar.
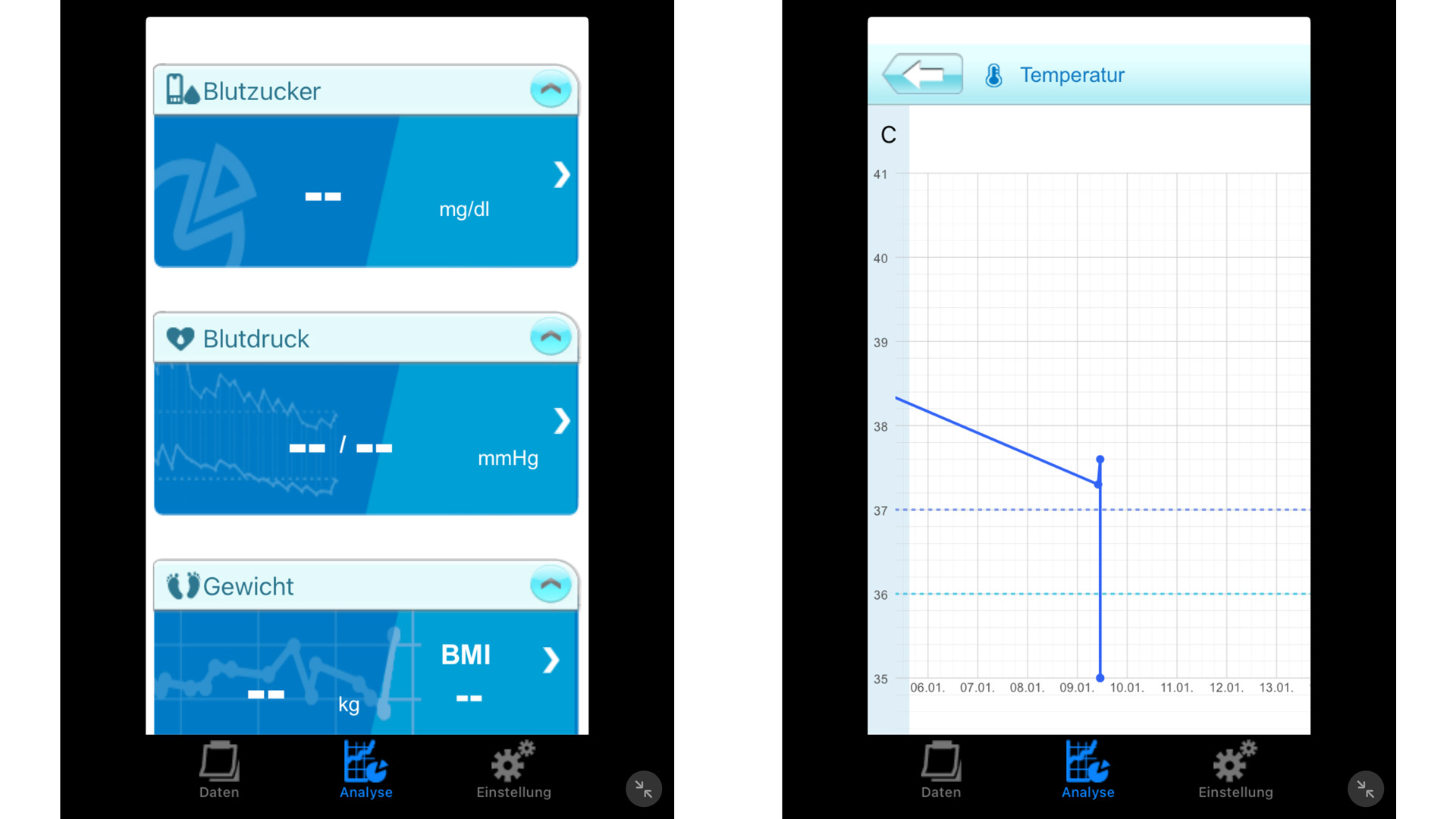 Anhand des weiteren Menüpunktes, Analyse, lassen sich die Messdaten in Gestalt von Graphen darstellen. Auch hier kann man wieder wählen, aus welcher Gruppe die App die einschlägigen Messwerte veranschaulichen soll (s. o. – nur ALLE ist hier nicht wählbar). Die hier zu sehenden Graphen lassen sehr schön erkennen, wie sich die Temperaturen zwischen den verschiedenen Messvorgängen verändert haben.
Anhand des weiteren Menüpunktes, Analyse, lassen sich die Messdaten in Gestalt von Graphen darstellen. Auch hier kann man wieder wählen, aus welcher Gruppe die App die einschlägigen Messwerte veranschaulichen soll (s. o. – nur ALLE ist hier nicht wählbar). Die hier zu sehenden Graphen lassen sehr schön erkennen, wie sich die Temperaturen zwischen den verschiedenen Messvorgängen verändert haben.
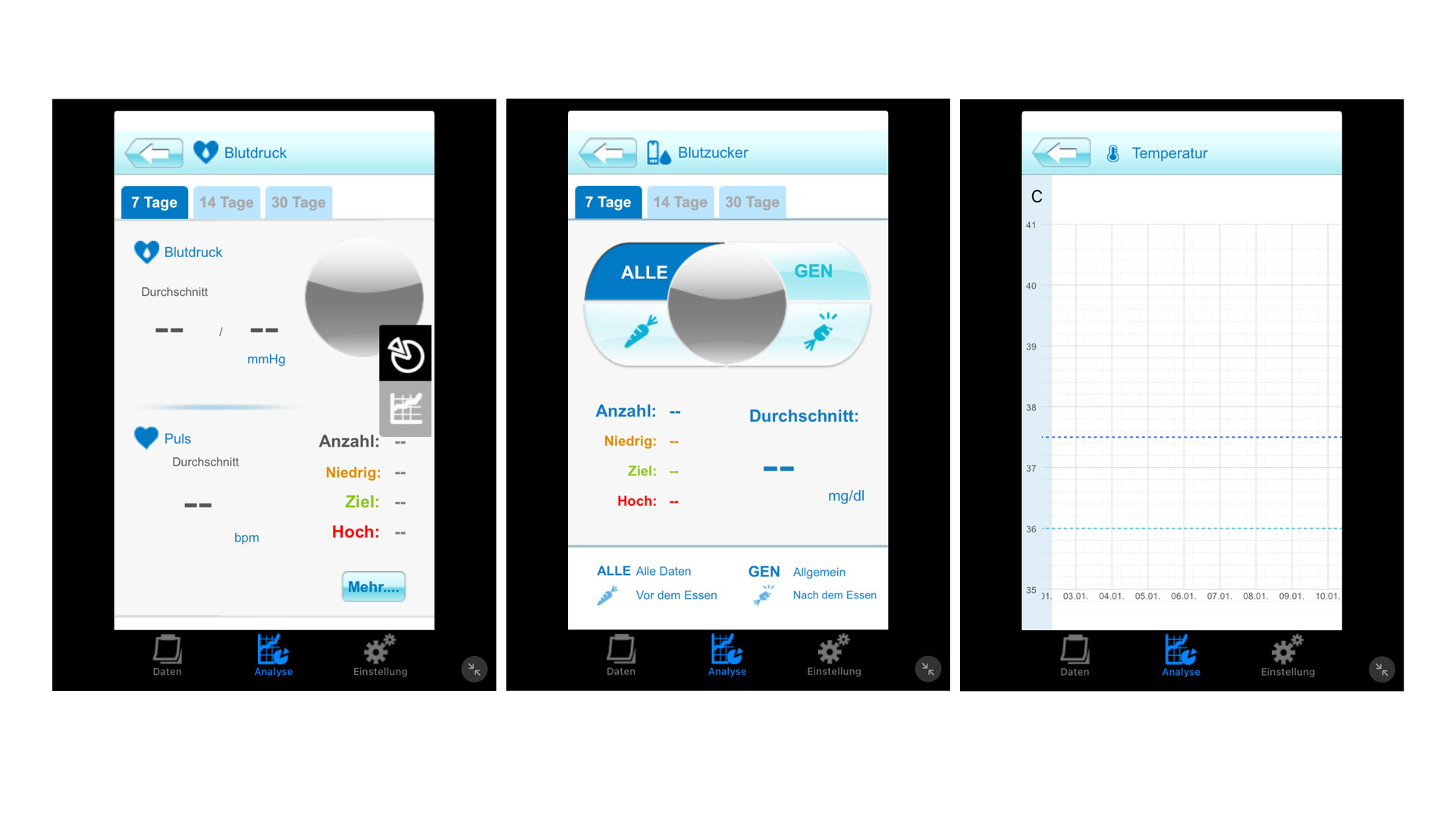 Die Gruppen Blutdruck und Blutzucker erlauben derweil noch mehr Details. Hier lassen sich schließlich auch die durchschnittlichen, die minimalen und die maximalen Werte einsehen. Man kann außerdem den Zeitraum wählen, aus dem die App die verschiedenen Werte darstellen soll – wahlweise aus 7, 14 oder 30 Tagen. Innerhalb der Gruppe Temperatur muss man über den Graphen wischen, um alle in einem solchen Zeitraum ermittelten Temperaturen einzusehen.
Die Gruppen Blutdruck und Blutzucker erlauben derweil noch mehr Details. Hier lassen sich schließlich auch die durchschnittlichen, die minimalen und die maximalen Werte einsehen. Man kann außerdem den Zeitraum wählen, aus dem die App die verschiedenen Werte darstellen soll – wahlweise aus 7, 14 oder 30 Tagen. Innerhalb der Gruppe Temperatur muss man über den Graphen wischen, um alle in einem solchen Zeitraum ermittelten Temperaturen einzusehen.
Einstellungen
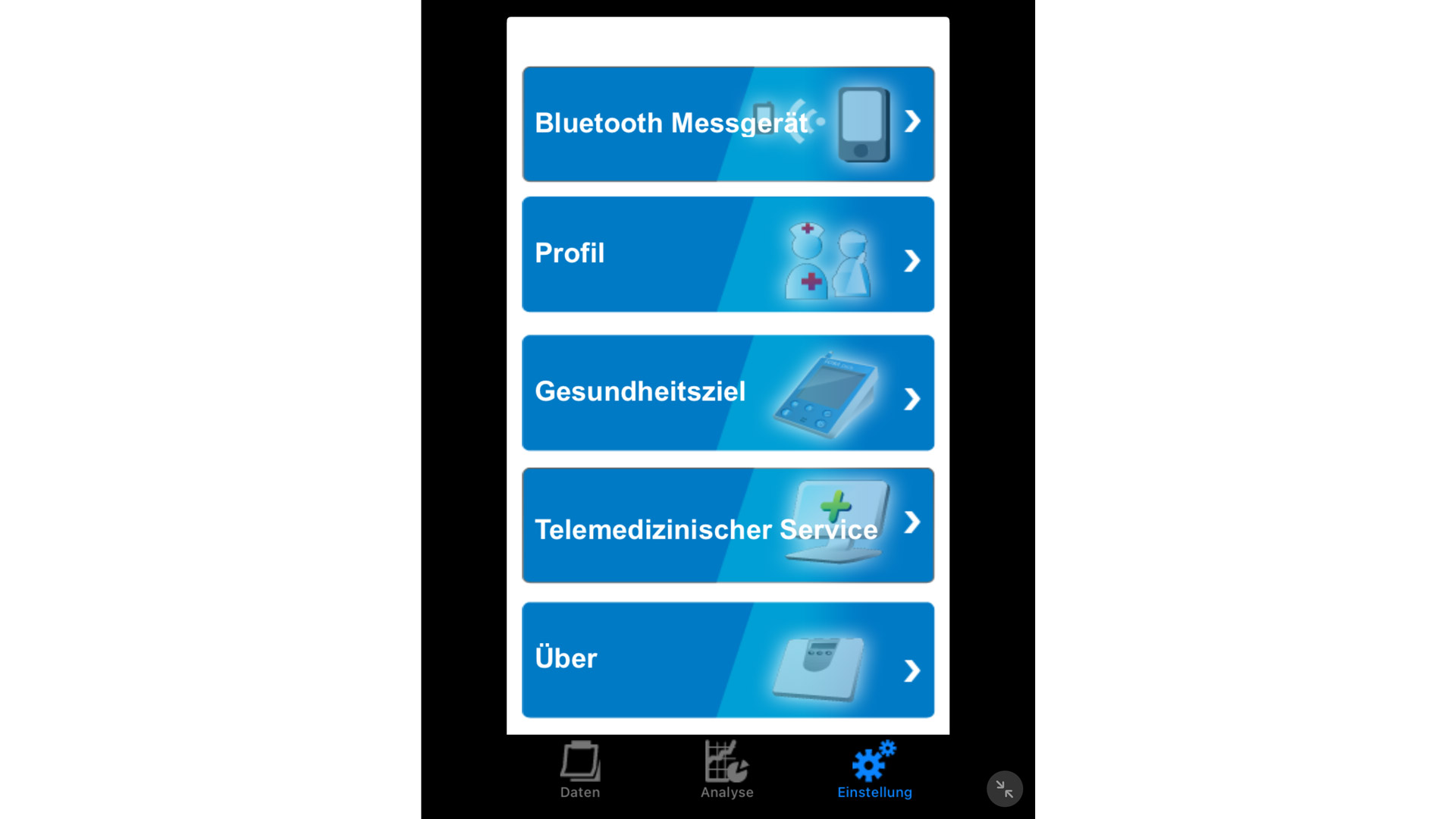 Endlich ist da auch noch der Menüpunkt Einstellung, über den man eine Auswahl verschiedener Tabs erreichen kann. An oberster Stelle ist da bspw. der Tab Bluetooth Messgerät. Über diesen kann man in die schon vorher beschriebene Liste an verbundenen Thermometern kommen – auch lassen sich innerhalb dieses Tabs neue Modelle suchen.
Endlich ist da auch noch der Menüpunkt Einstellung, über den man eine Auswahl verschiedener Tabs erreichen kann. An oberster Stelle ist da bspw. der Tab Bluetooth Messgerät. Über diesen kann man in die schon vorher beschriebene Liste an verbundenen Thermometern kommen – auch lassen sich innerhalb dieses Tabs neue Modelle suchen.
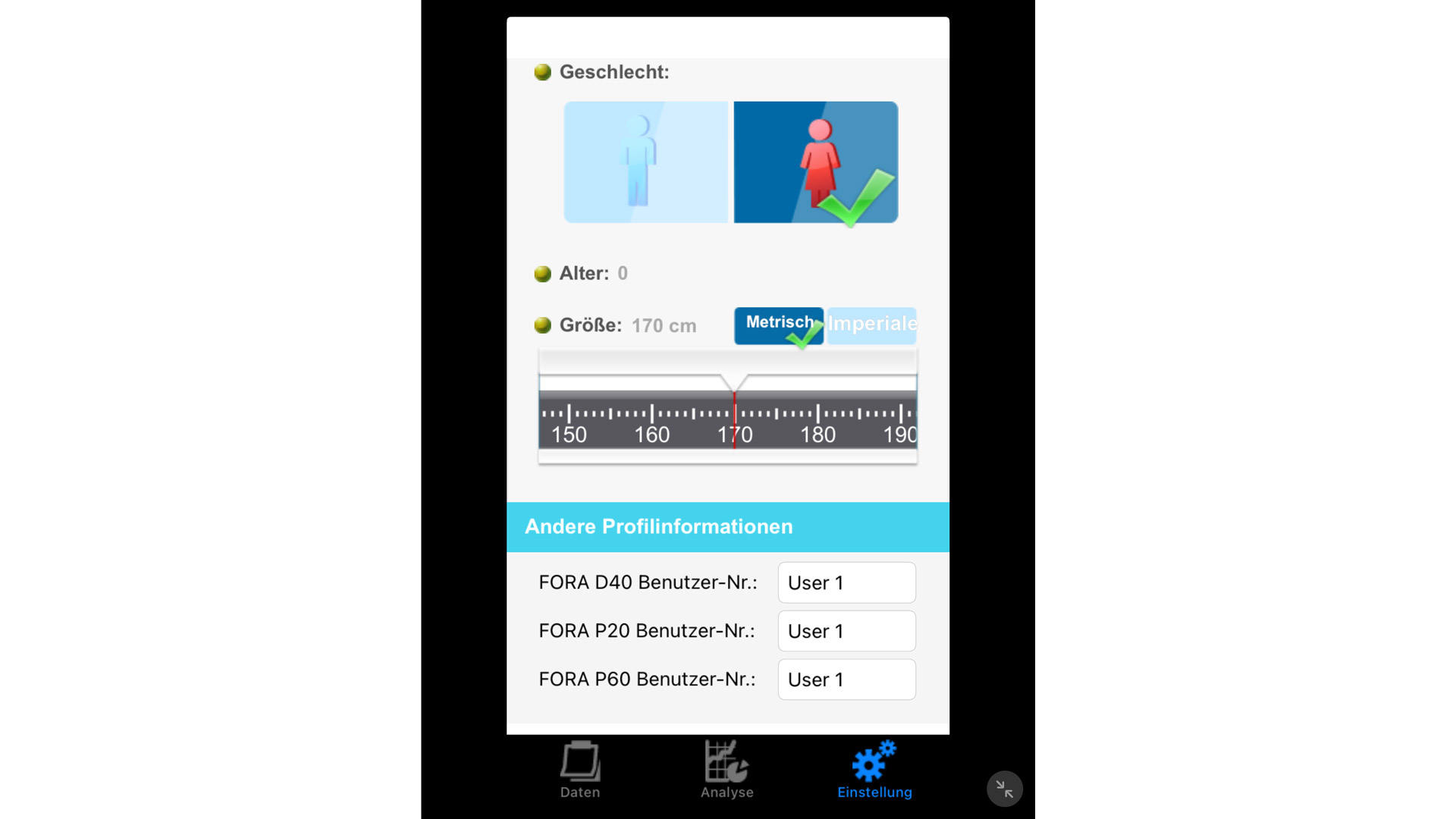 Unter dem Tab Profil kann man Daten bzgl. der Verbraucherin resp. des Verbrauchers einprogrammieren. So lassen sich hier das Alter, die Größe und das Geschlecht einspeichern. Auch kann man vorsehen, welche Verbraucherin resp. welcher Verbraucher welches von mehreren parallel verbundenen Modelle verwenden soll. Was sich dadurch erreichen lassen soll, ist nur schwer verständlich: Schließlich stellt die App – wie wir schon beschrieben haben – nicht einmal dar, welche Temperatur nun mit welchem Modell erhoben worden ist. Auch werden die verschiedenen Modelle nur als FORA D40, FORA P20 und FORA P60 ausgegeben, also nicht mit den vom Hersteller verwendeten Modellnamen, was durchaus verwirren kann.
Unter dem Tab Profil kann man Daten bzgl. der Verbraucherin resp. des Verbrauchers einprogrammieren. So lassen sich hier das Alter, die Größe und das Geschlecht einspeichern. Auch kann man vorsehen, welche Verbraucherin resp. welcher Verbraucher welches von mehreren parallel verbundenen Modelle verwenden soll. Was sich dadurch erreichen lassen soll, ist nur schwer verständlich: Schließlich stellt die App – wie wir schon beschrieben haben – nicht einmal dar, welche Temperatur nun mit welchem Modell erhoben worden ist. Auch werden die verschiedenen Modelle nur als FORA D40, FORA P20 und FORA P60 ausgegeben, also nicht mit den vom Hersteller verwendeten Modellnamen, was durchaus verwirren kann.
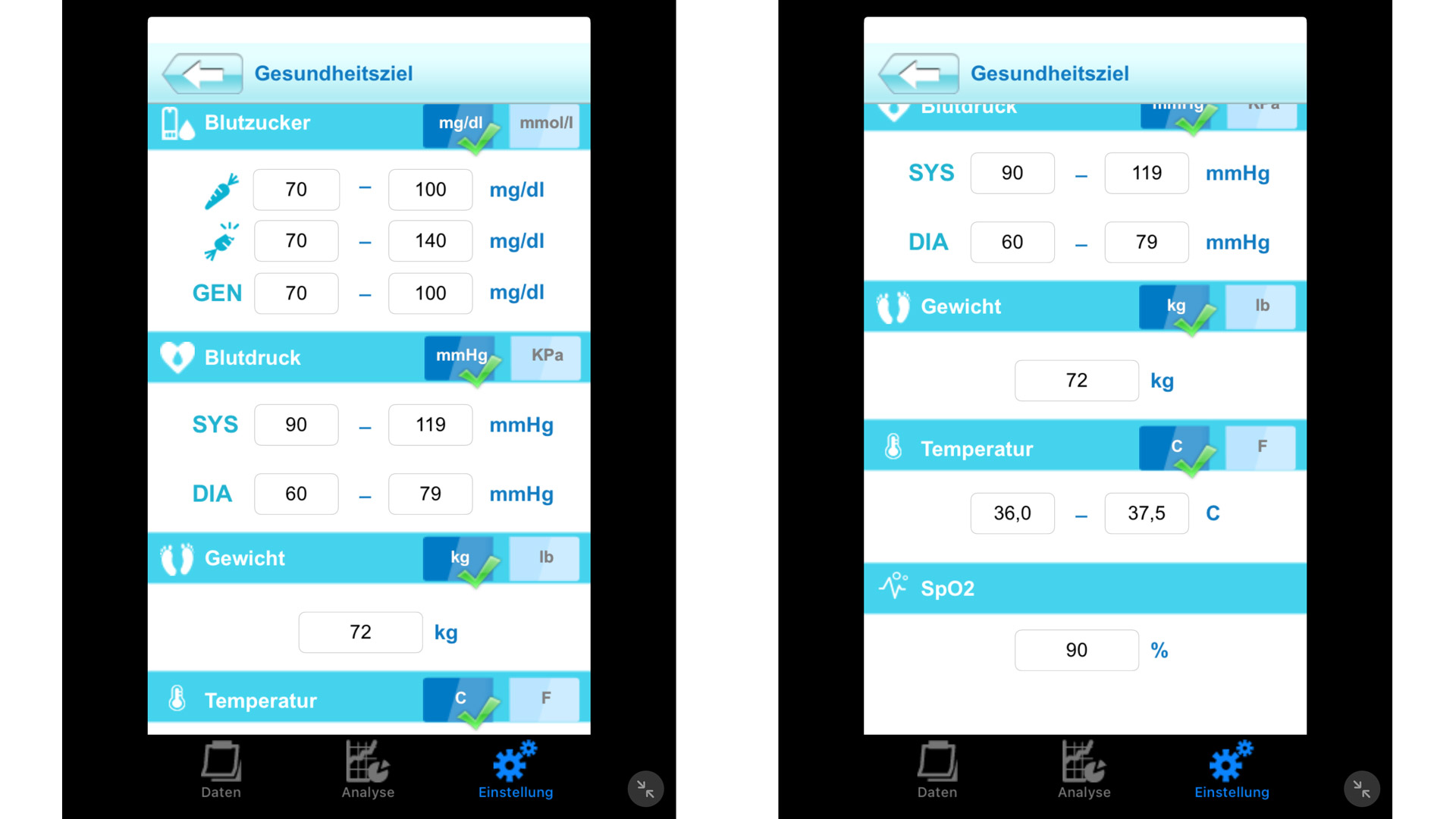 Anhand des Menüpunkts Gesundheitsziel kann man bzgl. all der verschiedenen Gruppen von Werten solche einprogrammieren, die man im Weiteren erreichen will: So lassen sich hier bspw. die Werte des zu erreichenden Blutzuckers in mg/dl oder mmol/l einspeichern, die Werte des zu erzielenden Blutdruck in mmHg oder KPa usw. Es handelt sich hier also quasi um Gesundheitsziele, die einen in puncto Betätigung und Ernährung anspornen sollen.
Anhand des Menüpunkts Gesundheitsziel kann man bzgl. all der verschiedenen Gruppen von Werten solche einprogrammieren, die man im Weiteren erreichen will: So lassen sich hier bspw. die Werte des zu erreichenden Blutzuckers in mg/dl oder mmol/l einspeichern, die Werte des zu erzielenden Blutdruck in mmHg oder KPa usw. Es handelt sich hier also quasi um Gesundheitsziele, die einen in puncto Betätigung und Ernährung anspornen sollen.
Sonstiges
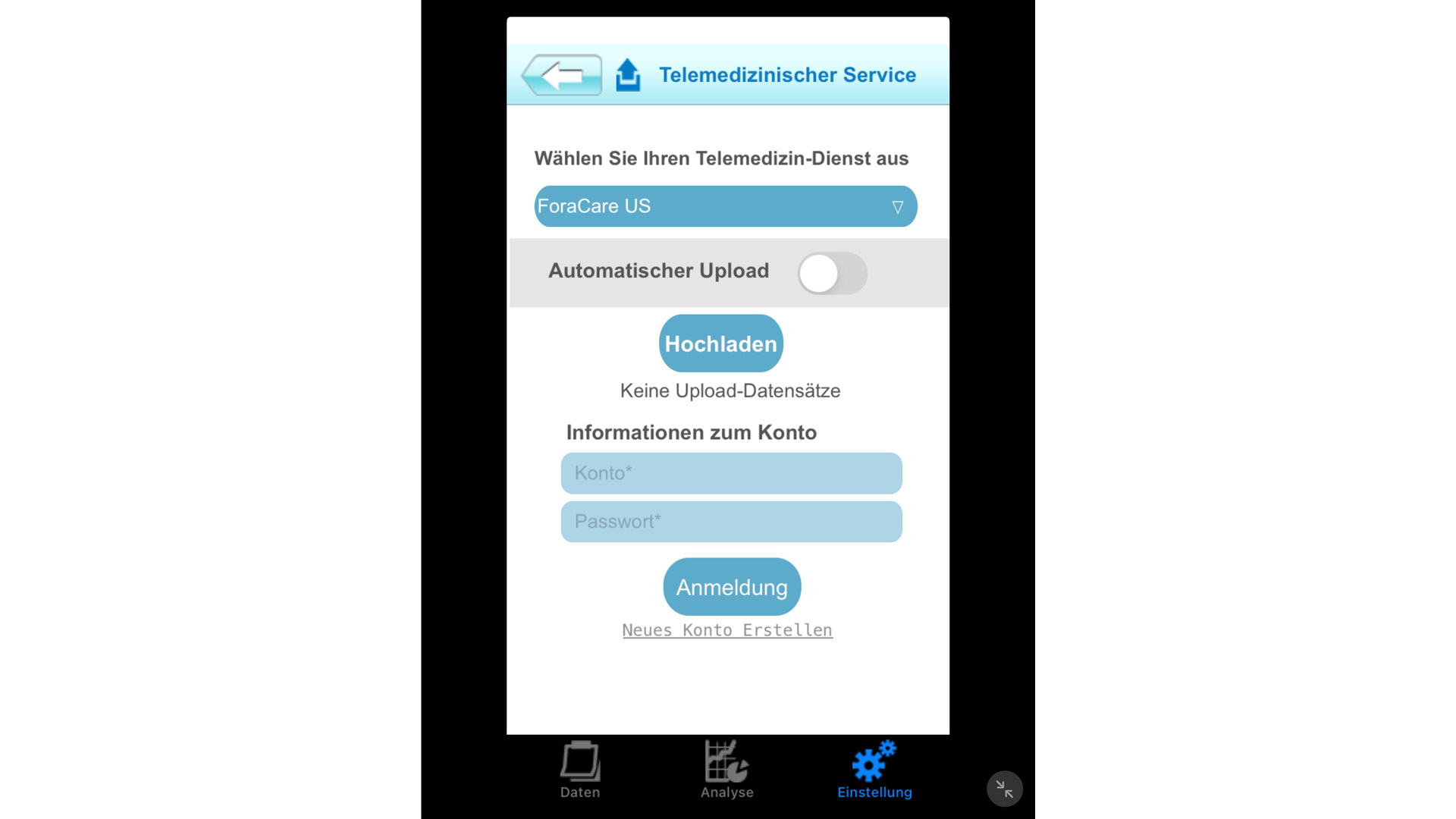 FORA® will in seiner App auch einen Service der Telemedizin verwendbar machen: Ein solcher ist bspw. dann sehr wertvoll, wenn man – gleichgültig aus welchen Gründen – persönlich nicht in eine Arztpraxis kann, sich aber dennoch ärztlichen Rat einholen will. Ein Nachteil: Für die Inanspruchnahme dieses Services muss man nun doch einen Account erstellen.
FORA® will in seiner App auch einen Service der Telemedizin verwendbar machen: Ein solcher ist bspw. dann sehr wertvoll, wenn man – gleichgültig aus welchen Gründen – persönlich nicht in eine Arztpraxis kann, sich aber dennoch ärztlichen Rat einholen will. Ein Nachteil: Für die Inanspruchnahme dieses Services muss man nun doch einen Account erstellen.
Dies erscheint simpel, endete bei den wiederholten Versuchen unserer Tester:innen aber immer wieder in Fehlern, nachdem alle hier wesentlichen Daten (Passwort, Name, Alter, usw.) in die entsprechenden Felder eingetragen wurden, sodass sich dieser Service letzten Endes nicht von uns ausprobieren ließ.
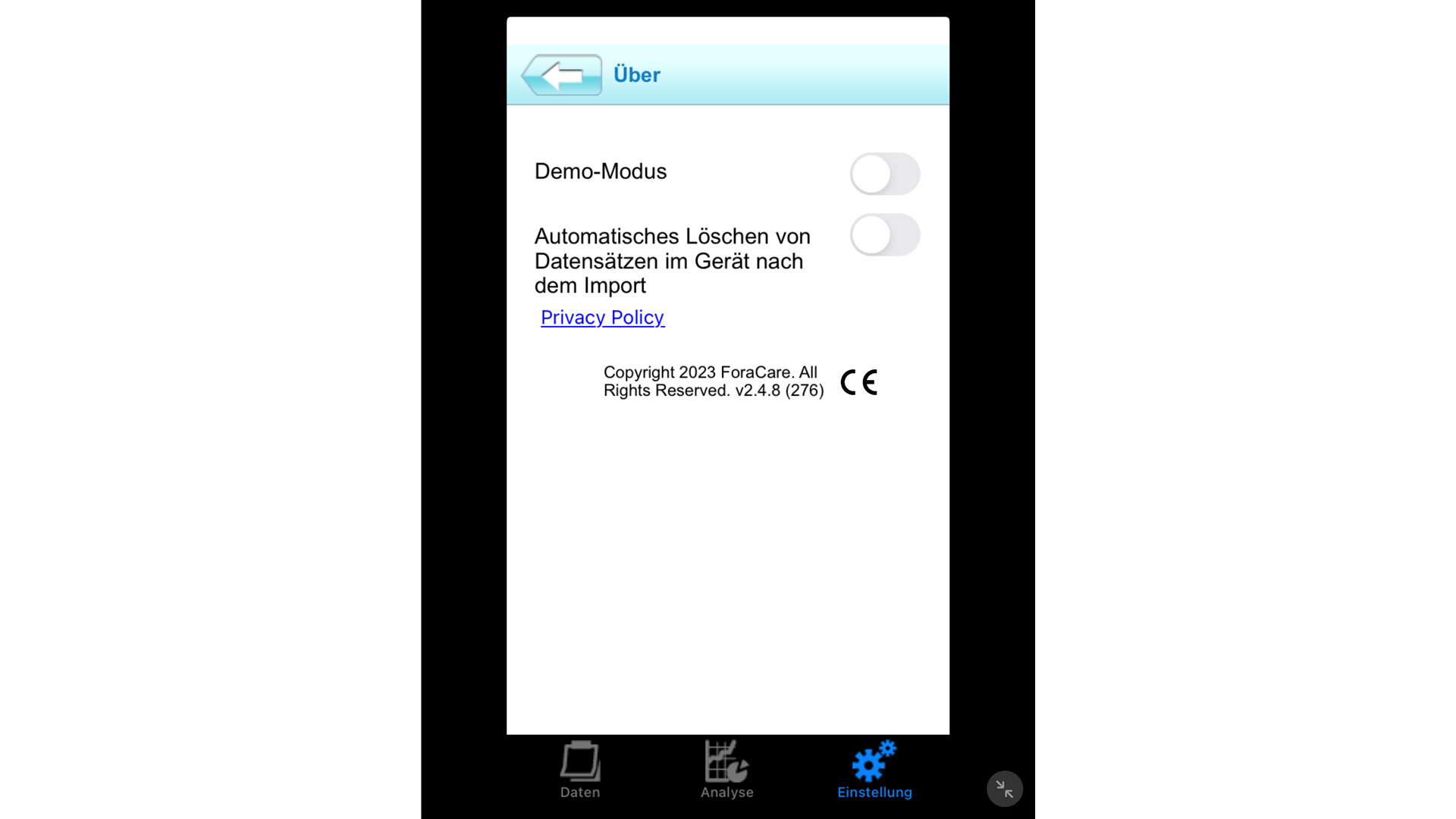 Schließlich ist da auch noch der Tab Über. Hier ist nicht sonderlich viel erreichbar – wechseln kann man aber bspw. in den Demo-Modus – hier werden von der App in sämtlichen Gruppen von allein optimale Werte eingepflegt, die sich nach Alter, Gewicht & Co. richten: So kann man sehen, wie die App verwendet werden muss. Wertvoll außerdem ist das Automatische Löschen von Datensätzen im Gerät nach dem Import – so kann man sicherstellen, dass die App die wesentlichen Daten nicht endlos vorhält.
Schließlich ist da auch noch der Tab Über. Hier ist nicht sonderlich viel erreichbar – wechseln kann man aber bspw. in den Demo-Modus – hier werden von der App in sämtlichen Gruppen von allein optimale Werte eingepflegt, die sich nach Alter, Gewicht & Co. richten: So kann man sehen, wie die App verwendet werden muss. Wertvoll außerdem ist das Automatische Löschen von Datensätzen im Gerät nach dem Import – so kann man sicherstellen, dass die App die wesentlichen Daten nicht endlos vorhält.
Das Resümee der Tester:innen
Diese App zeichnet sich allein schon dadurch aus, dass man vorab keinen Account erstellen muss. Dies ist u. E. ein enormer Vorteil, da man so nicht mehr als das von sich preisgeben muss, was man auch eigens wirklich preisgeben will.
Auch wenn man den ein oder anderen Teil der App sicherlich noch verbessern kann, hinterließ sie – alles in allem – doch einen ansprechenden Eindruck. Das Verbinden der Modelle war im Handumdrehen zu verwirklichen – anschließend ist alles Wesentliche problemlos einsehbar, wahlweise auch in Gestalt von anschaulichen Graphen. Nach ein paar Malen des Hin- & Herscrollens kann man sich sicher in der App orientieren.
Schön wäre aber bspw. die Option, Messwerte manuell in die App einspeichern zu können, wann immer man das Smartphone während des Messens nicht zur Hand haben sollte und die App daher nicht unmittelbar synchronisieren kann.
TrueLife – JUMPER Health
Der in der Dokumentation des Modells enthaltene QR-Code, der einem den schnellen und simplen Download der App erlauben soll, erwies sich als wertlos: Schließlich verweist er Verbraucher:innen ausschließlich in den Google Play Store – und dieser stellt alles in Tschechisch dar. Daher ist es sinnvoller, von vornherein manuell nach der App JUMPER Health zu suchen. Sie ist mit iOS ab Version 8.0 und mit Android ab Version 4.4 kompatibel.
Die Einrichtung
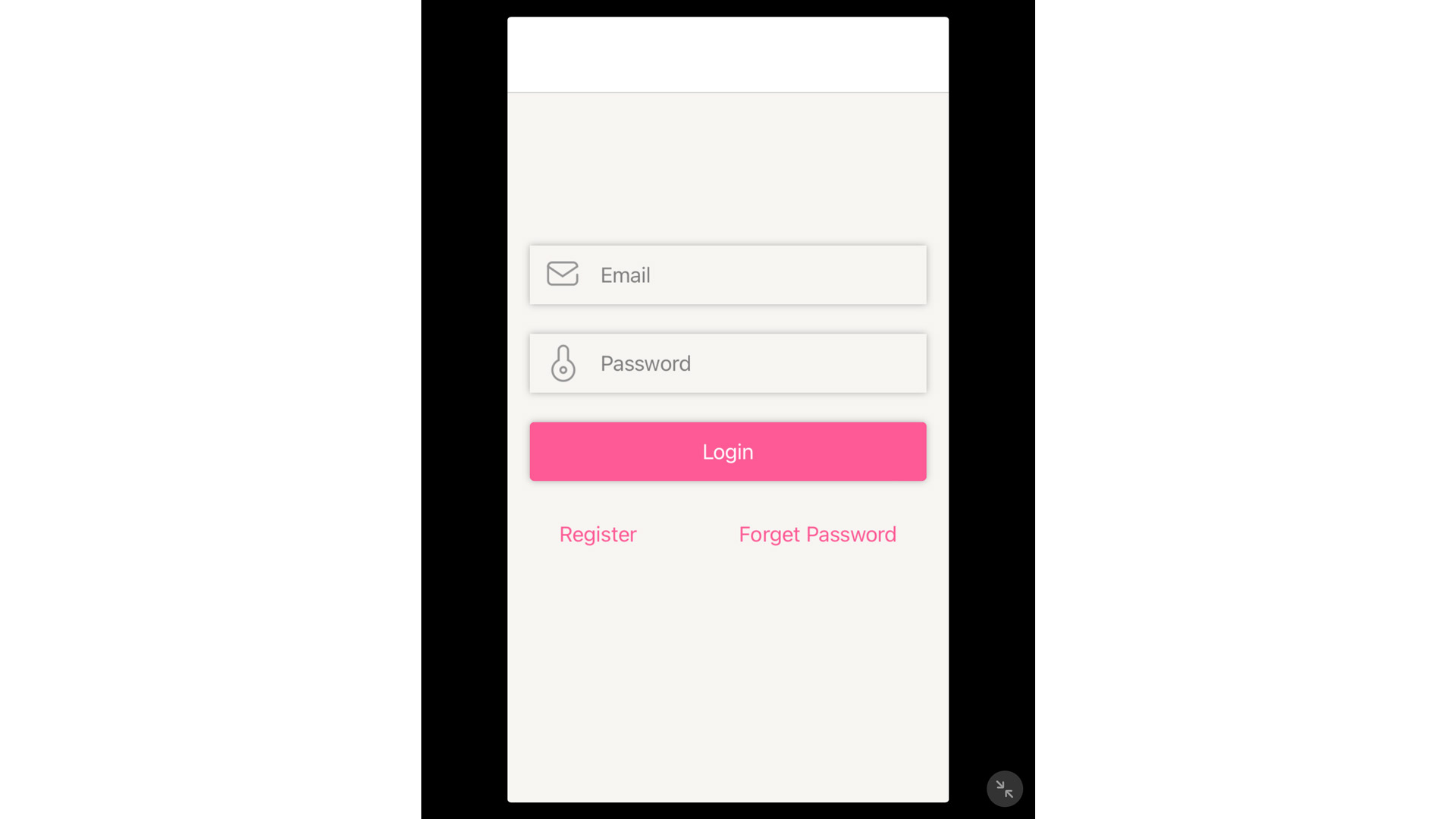 Leider kann man diese App ausschließlich mit einem passenden Account verwenden – auch wenn man nur die erhobenen Temperaturen mit der App synchronisieren und keine anderen Services o. Ä. in Anspruch nehmen will.
Leider kann man diese App ausschließlich mit einem passenden Account verwenden – auch wenn man nur die erhobenen Temperaturen mit der App synchronisieren und keine anderen Services o. Ä. in Anspruch nehmen will.
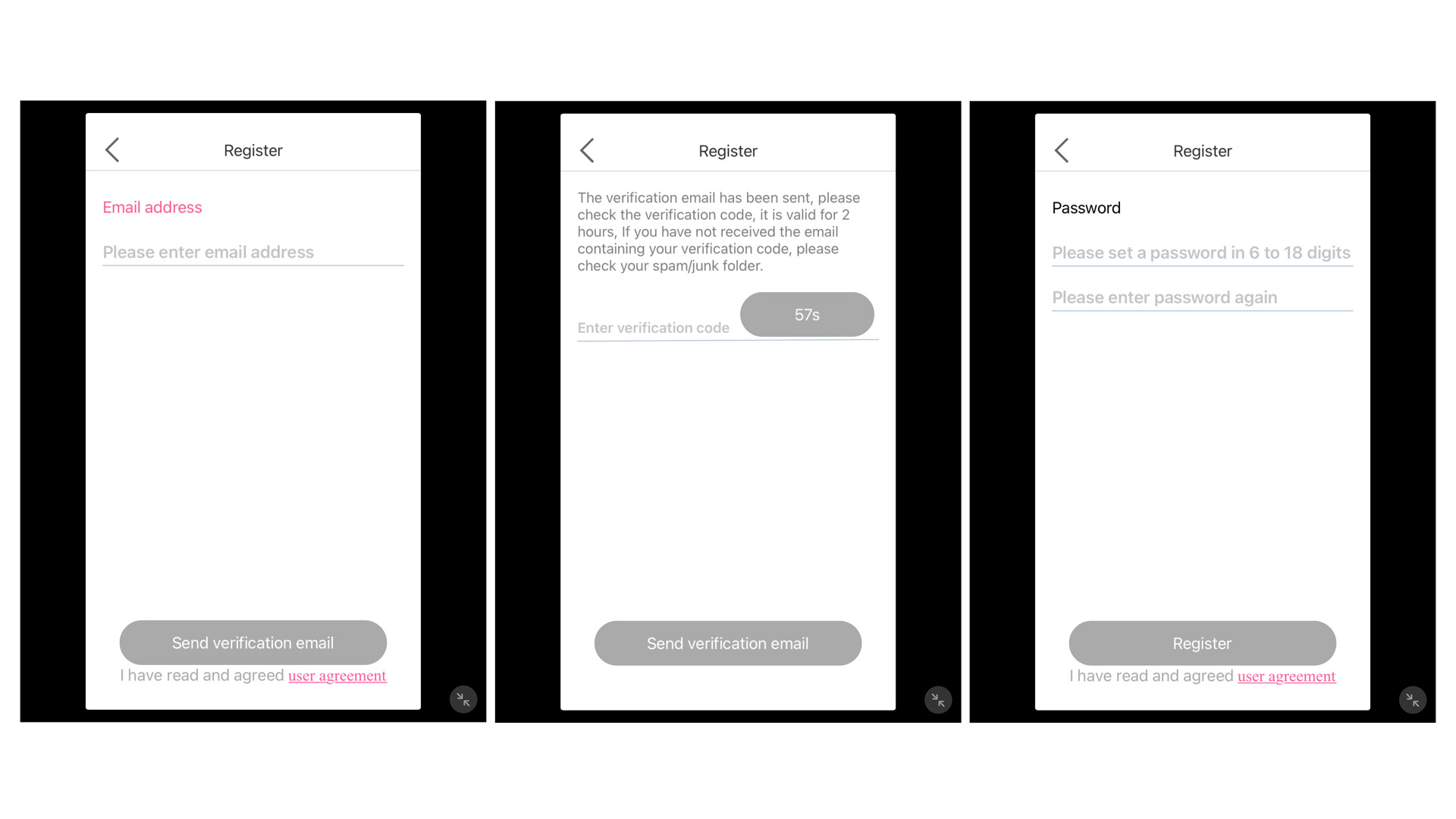 Wer einen Account erstellen will, der muss – und das wird den ein oder anderen sicherlich enervieren – eine valide E-Mail-Adresse einspeichern, an welche die App schließlich einen Code versendet. Diesen Code muss man innerhalb von 120 Minuten in der App einpflegen.
Wer einen Account erstellen will, der muss – und das wird den ein oder anderen sicherlich enervieren – eine valide E-Mail-Adresse einspeichern, an welche die App schließlich einen Code versendet. Diesen Code muss man innerhalb von 120 Minuten in der App einpflegen.
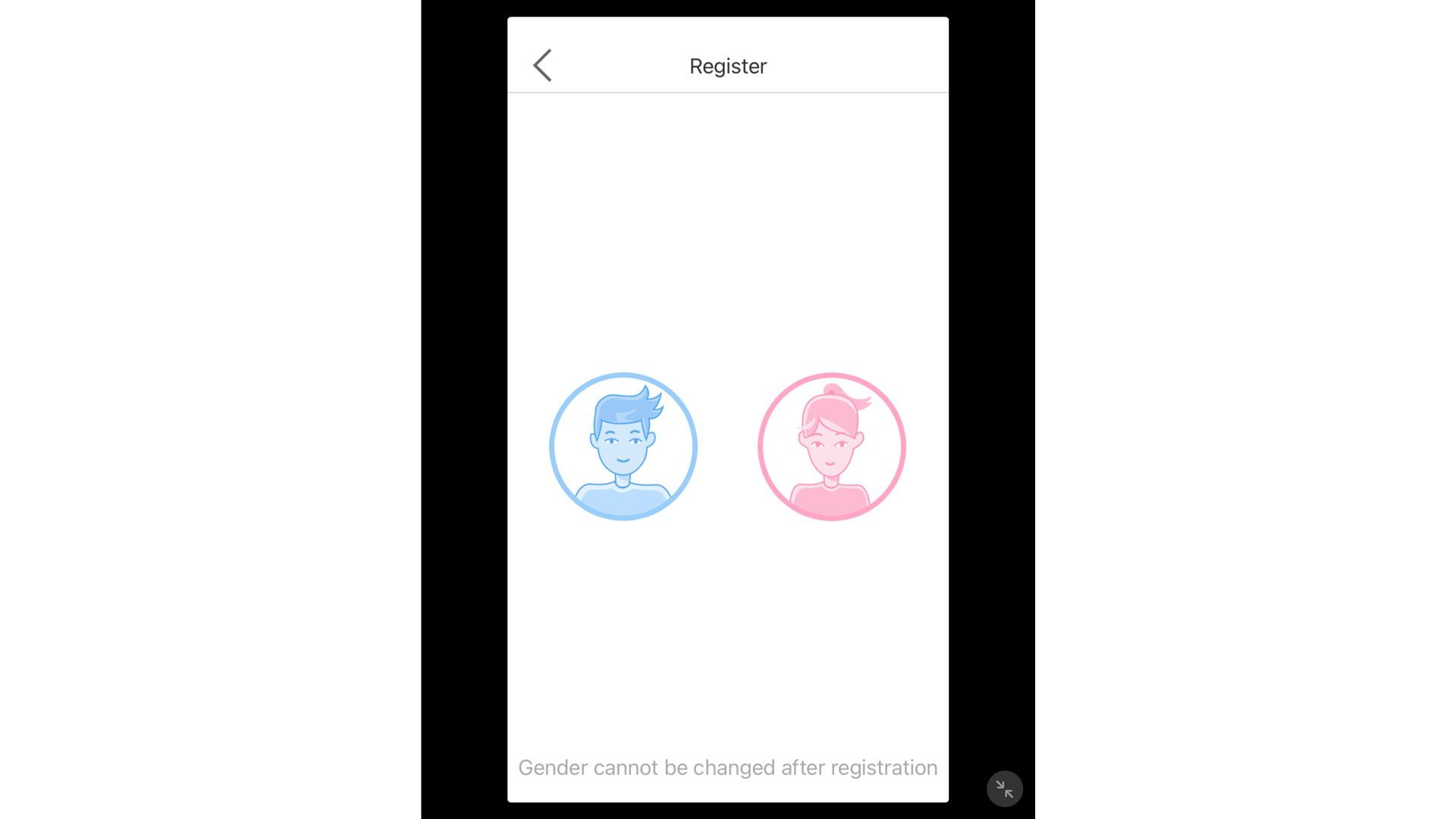 Nach alledem muss man das Geschlecht einprogrammieren – wahlweise als männlich oder als weiblich.
Nach alledem muss man das Geschlecht einprogrammieren – wahlweise als männlich oder als weiblich.
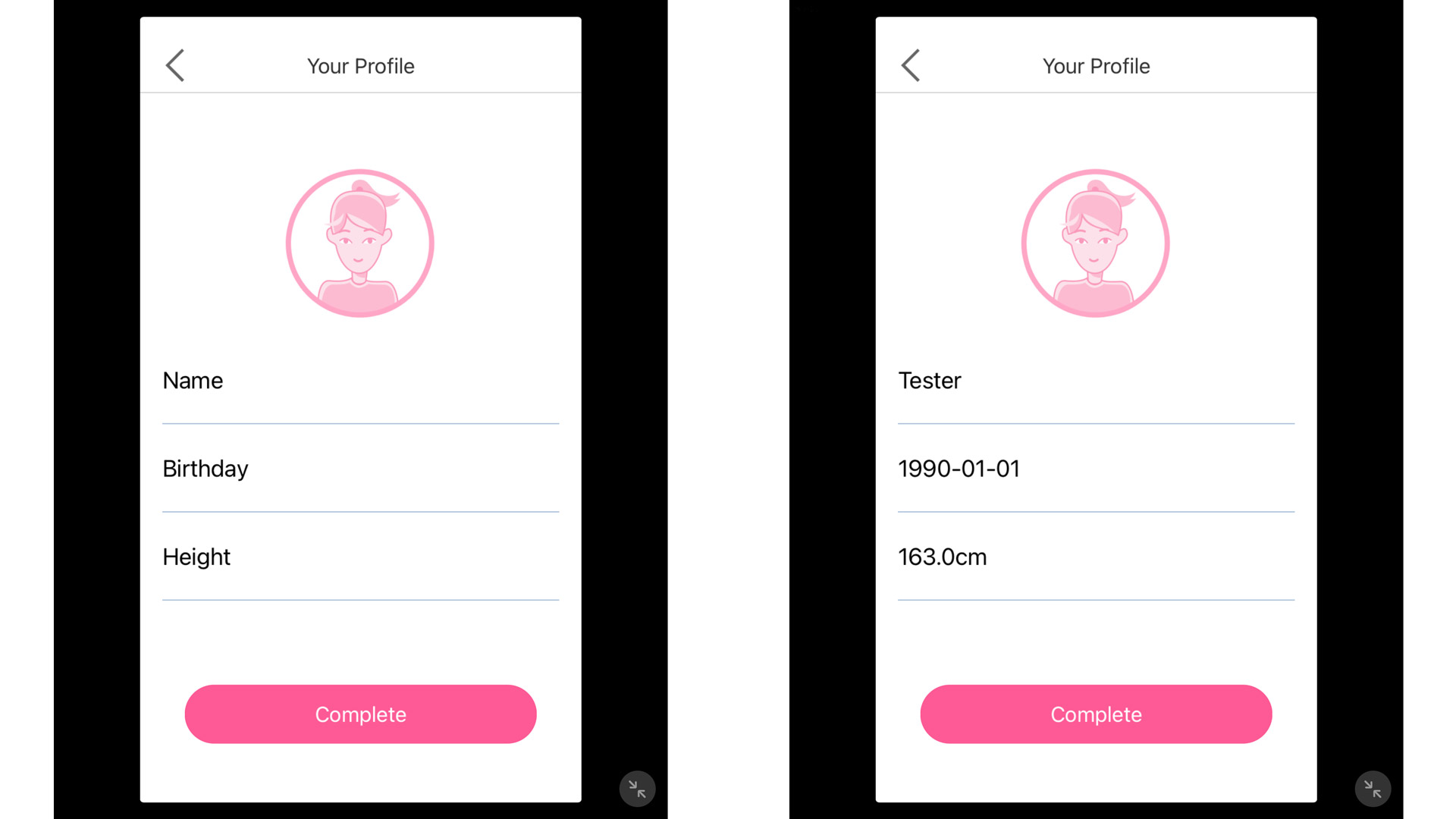 Danach lassen sich auch noch das Alter, die Größe und der Name einspeichern – die App aber will ausschließlich einen Namen wissen, bei dem es sich nicht um den wahren Vor- & Nachnamen handeln muss. Alles Weitere ist optional.
Danach lassen sich auch noch das Alter, die Größe und der Name einspeichern – die App aber will ausschließlich einen Namen wissen, bei dem es sich nicht um den wahren Vor- & Nachnamen handeln muss. Alles Weitere ist optional.
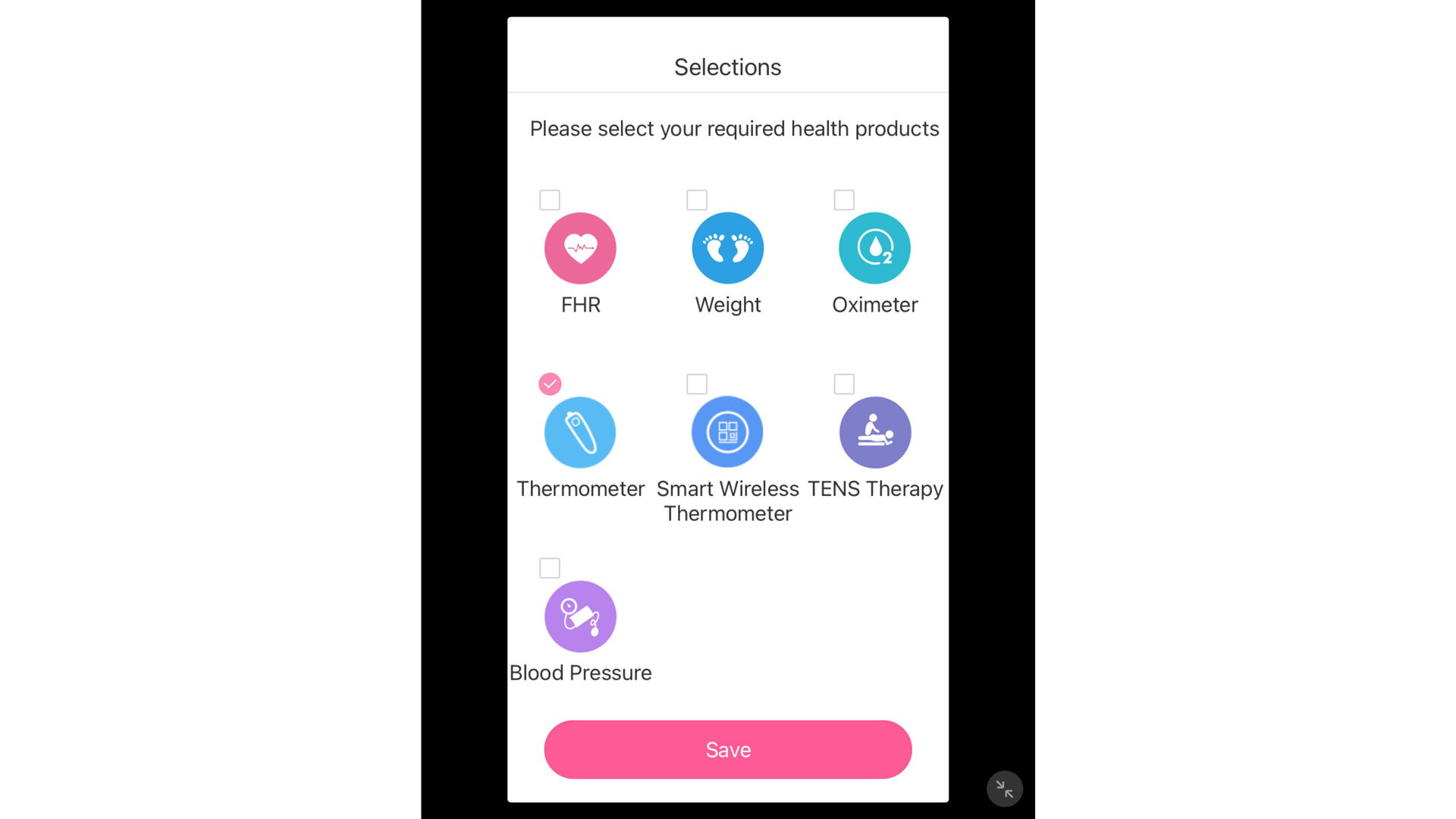 Wurde alles personalisiert, muss man wählen, aus welcher Gruppe man nun ein Modell mit der App verbinden will – wir wählen hier also die Gruppe der Thermometer.
Wurde alles personalisiert, muss man wählen, aus welcher Gruppe man nun ein Modell mit der App verbinden will – wir wählen hier also die Gruppe der Thermometer.
Die Handhabung
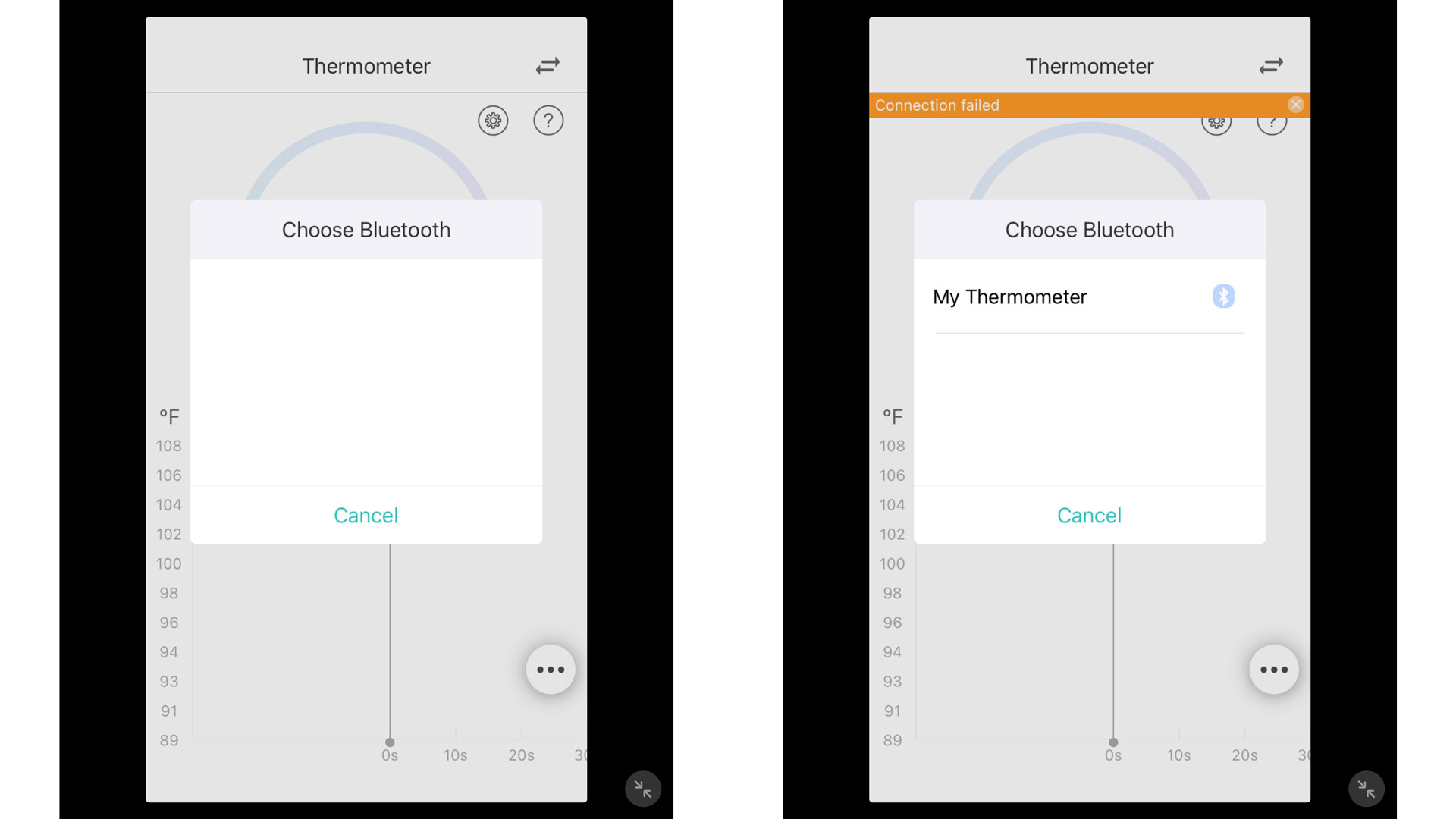 Schon wechselt die App zu einer Übersicht all der Thermometer des Herstellers, die sich mit ihr verwenden lassen. Will man nun das TrueLife Care Q10 BT verbinden, so muss man es nur anschalten – es kann sich anschließend von allein in die App einbinden.
Schon wechselt die App zu einer Übersicht all der Thermometer des Herstellers, die sich mit ihr verwenden lassen. Will man nun das TrueLife Care Q10 BT verbinden, so muss man es nur anschalten – es kann sich anschließend von allein in die App einbinden.
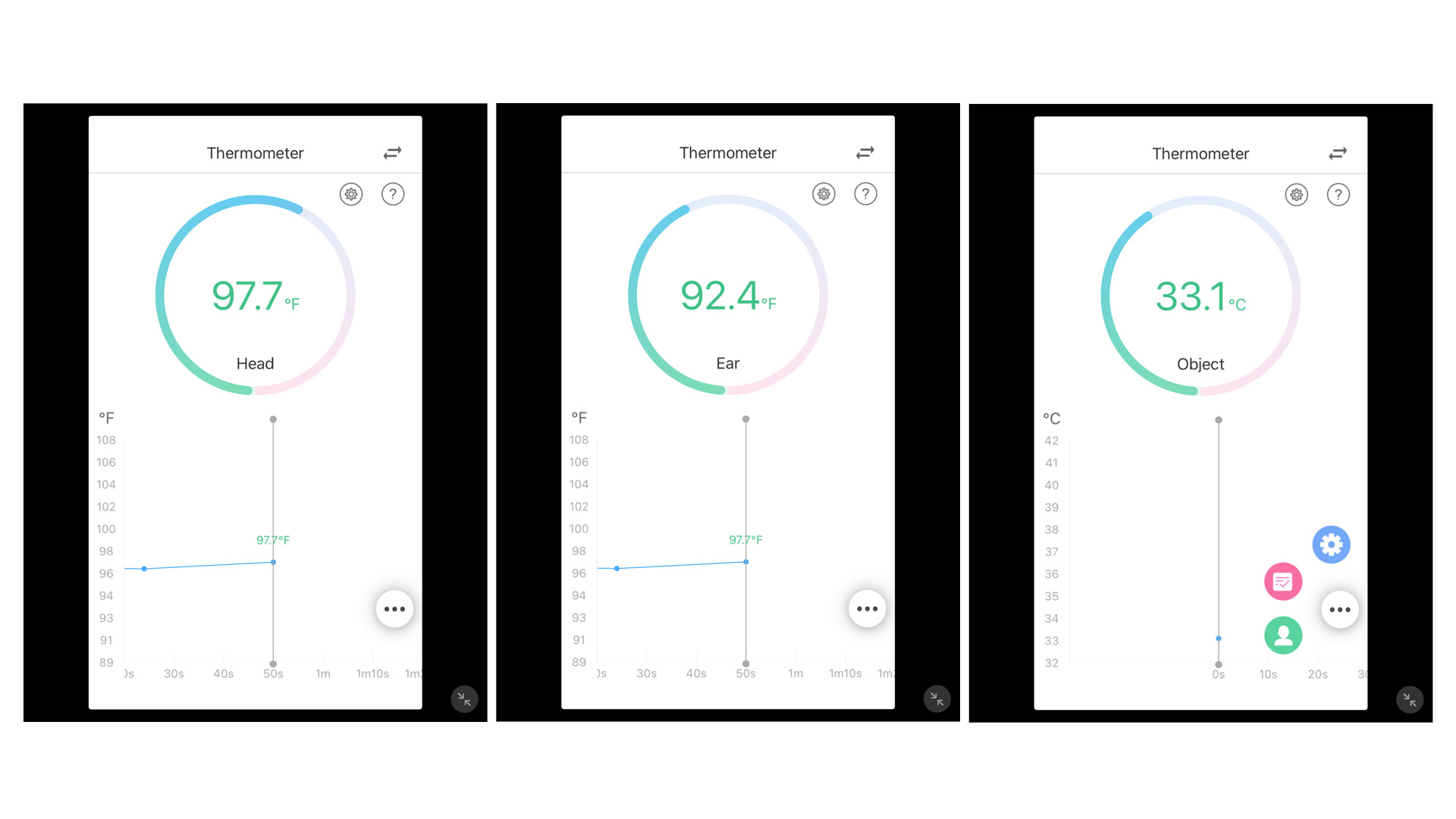 Nach dem Messen der Temperatur stellen das Modell und die App diese Temperatur parallel dar. Verwunderlich: Von Werk aus verwendet die App Grad Fahrenheit anstelle von Grad Celsius – die Messeinheit lässt sich aber spielerisch verändern. Währenddessen lässt die App auch erkennen, wo die Temperatur erhoben wurde – also bspw. im Ohr, an der Stirn usw. Schön ist außerdem, dass am Fuße der App ein Graph vorhanden ist, von dem sich alle Temperaturen ablesen lassen. So kann man den Trend der Temperatur mit einem Mal erkennen.
Nach dem Messen der Temperatur stellen das Modell und die App diese Temperatur parallel dar. Verwunderlich: Von Werk aus verwendet die App Grad Fahrenheit anstelle von Grad Celsius – die Messeinheit lässt sich aber spielerisch verändern. Währenddessen lässt die App auch erkennen, wo die Temperatur erhoben wurde – also bspw. im Ohr, an der Stirn usw. Schön ist außerdem, dass am Fuße der App ein Graph vorhanden ist, von dem sich alle Temperaturen ablesen lassen. So kann man den Trend der Temperatur mit einem Mal erkennen.
Einstellungen
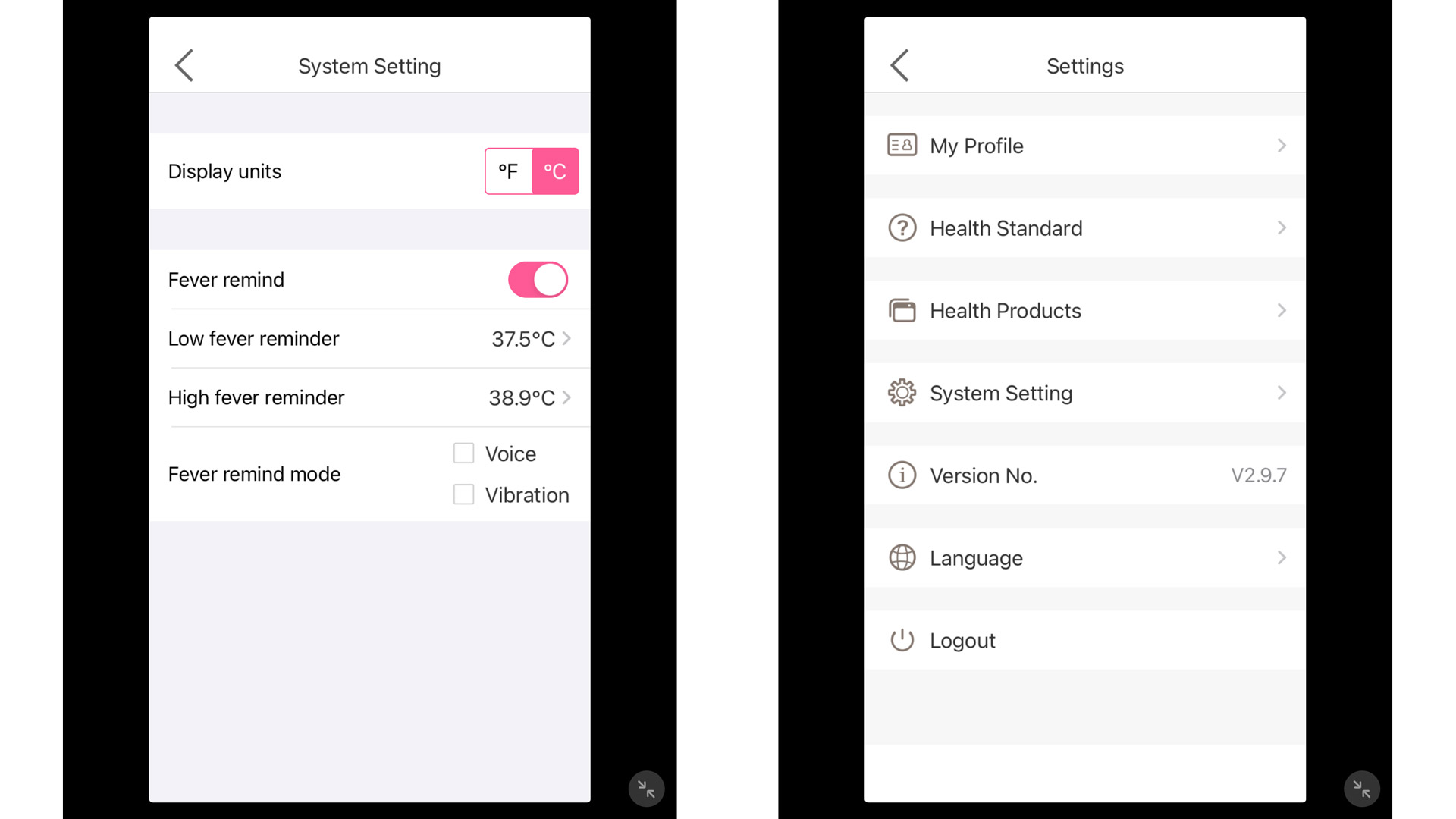 Wer das Verwenden der App noch weiter personalisieren will, der kann dies anhand der Systemeinstellungen. Hier lässt sich bspw. einstellen, ob die App einen Fieberalarm ausspeien soll und – wenn sie das soll –, ab welchen Temperaturschwellen die App Fieber annehmen soll. Außerdem lässt sich einspeichern, wie dieser Alarm aussehen soll – hier kann man bspw. auch Vibrationssequenzen vorsehen.
Wer das Verwenden der App noch weiter personalisieren will, der kann dies anhand der Systemeinstellungen. Hier lässt sich bspw. einstellen, ob die App einen Fieberalarm ausspeien soll und – wenn sie das soll –, ab welchen Temperaturschwellen die App Fieber annehmen soll. Außerdem lässt sich einspeichern, wie dieser Alarm aussehen soll – hier kann man bspw. auch Vibrationssequenzen vorsehen.
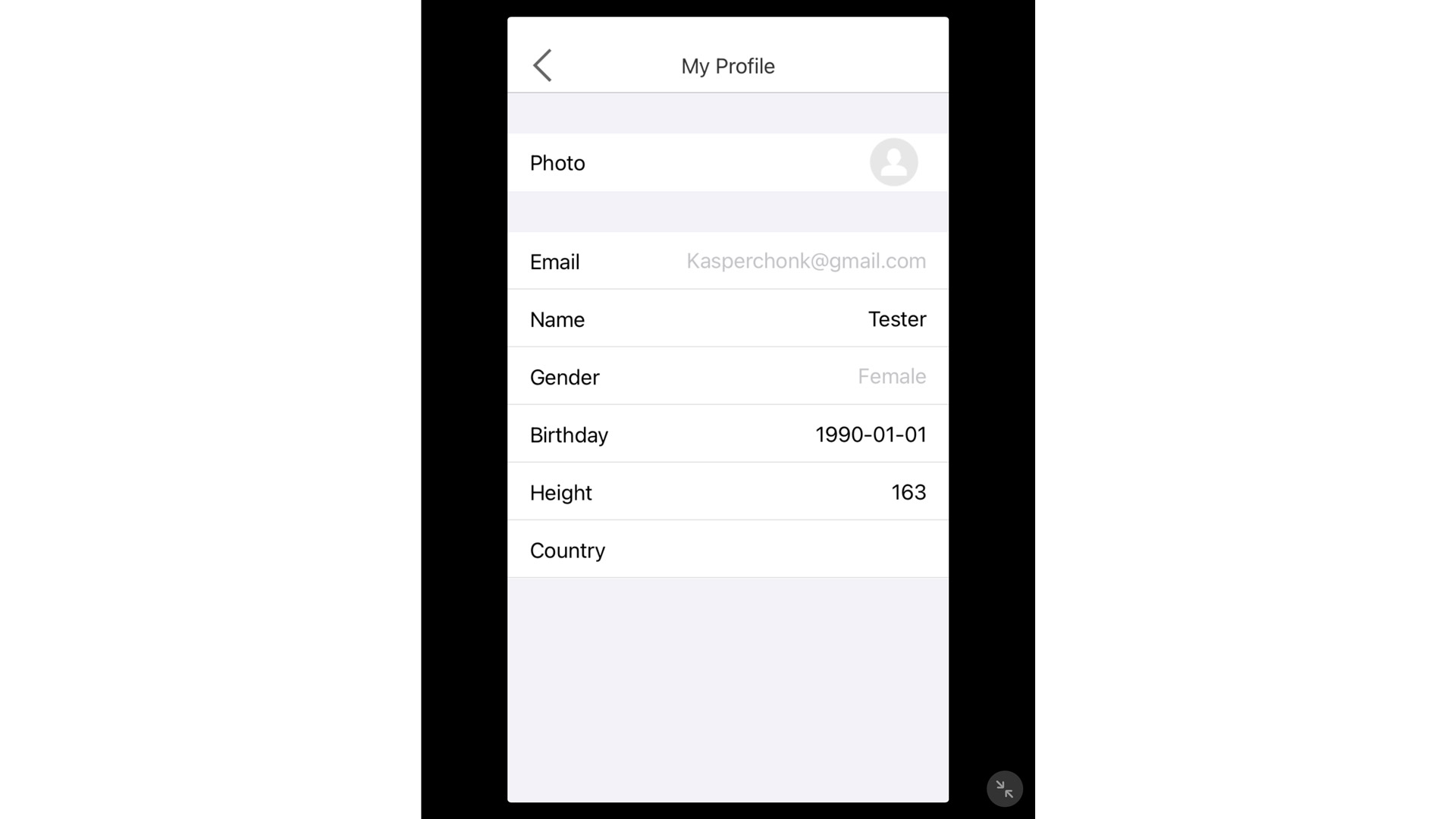 Anhand dieses Menüs kann man seinen Account weiter anpassen – bspw. also das Alter, die Größe usw. Was aber verwundern muss: Die mit dem Account verbundene E-Mail lässt sich leider nicht mehr verändern, was sehr verdrießlich ist – schließlich kann es durchaus mal passieren, dass man seine E-Mail wechselt.
Anhand dieses Menüs kann man seinen Account weiter anpassen – bspw. also das Alter, die Größe usw. Was aber verwundern muss: Die mit dem Account verbundene E-Mail lässt sich leider nicht mehr verändern, was sehr verdrießlich ist – schließlich kann es durchaus mal passieren, dass man seine E-Mail wechselt.
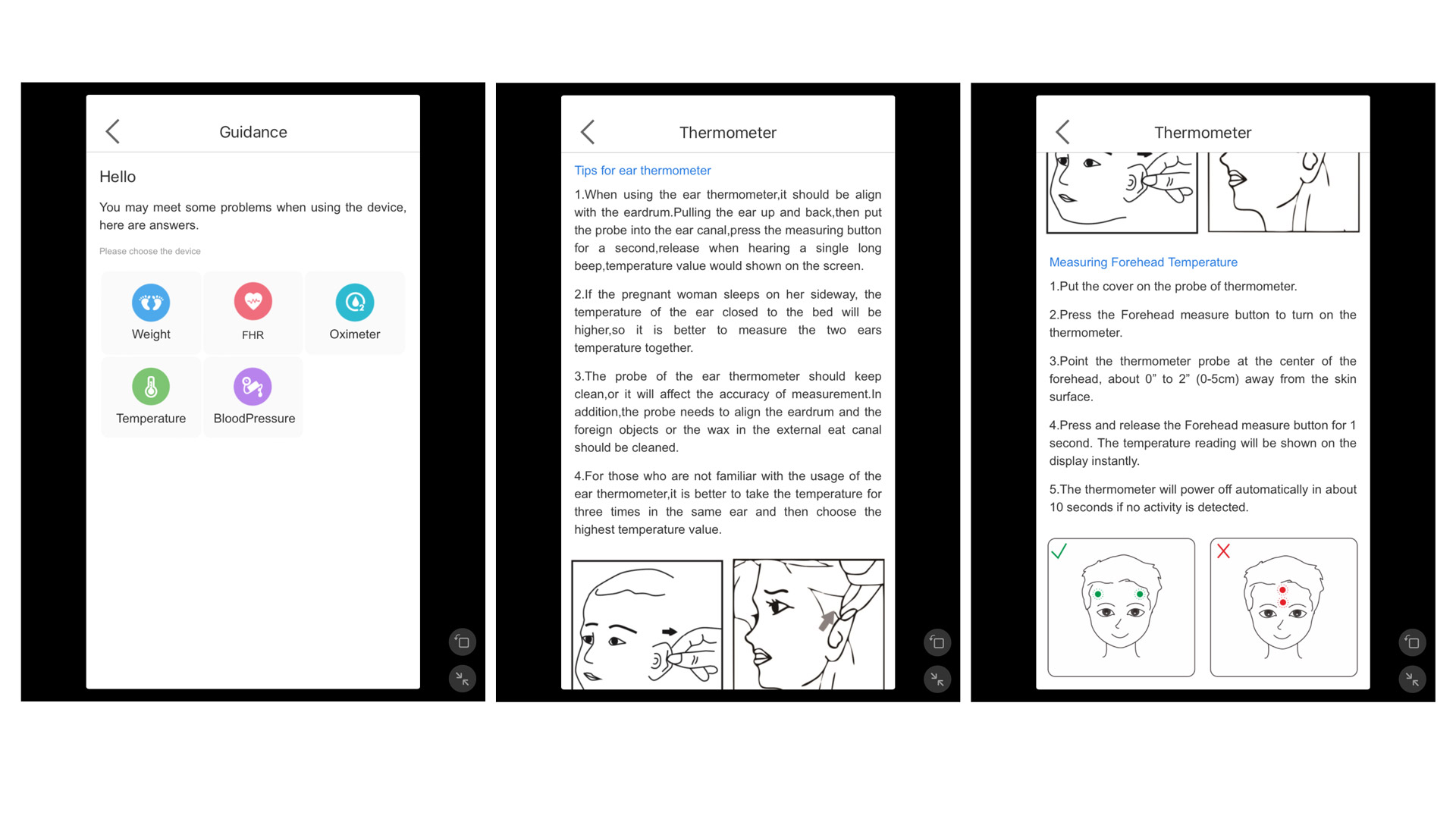 Das Menü Health Standard soll schließlich all denen zupasskommen, die während des Verwendens des Thermometers Probleme haben. Wählt man nun bspw. eine der Temperaturen aus, so kann man erneut die Art des Thermometers einspeichern (scil. Smart Wireless Thermometer oder Thermometer) oder aber Temperature Standard wählen, um Hinweise rund um die Temperatur an sich zu erhalten. Obendrein kann die App wertvolle Tipps & Tricks über das Messen der Temperatur im Ohr oder an der Stirn darstellen. Für alle Verbraucher:innen, die sich der Methodik nicht sicher sind, ist dies prima
Das Menü Health Standard soll schließlich all denen zupasskommen, die während des Verwendens des Thermometers Probleme haben. Wählt man nun bspw. eine der Temperaturen aus, so kann man erneut die Art des Thermometers einspeichern (scil. Smart Wireless Thermometer oder Thermometer) oder aber Temperature Standard wählen, um Hinweise rund um die Temperatur an sich zu erhalten. Obendrein kann die App wertvolle Tipps & Tricks über das Messen der Temperatur im Ohr oder an der Stirn darstellen. Für alle Verbraucher:innen, die sich der Methodik nicht sicher sind, ist dies prima
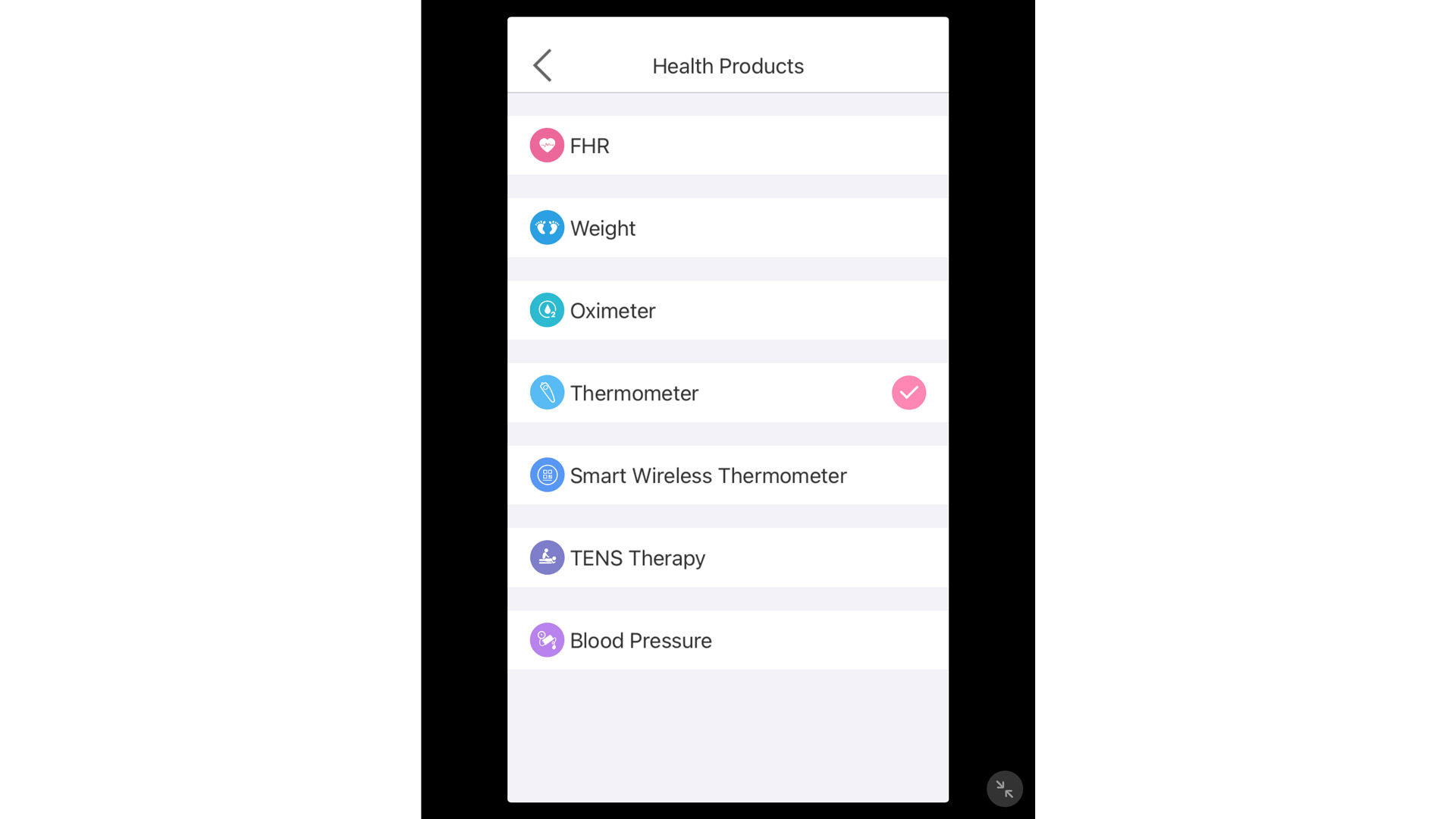 Will man ein neues Modell mit der App verbinden oder ein verbundenes Modell aus der App auspflegen, so kann man dies hier vornehmen.
Will man ein neues Modell mit der App verbinden oder ein verbundenes Modell aus der App auspflegen, so kann man dies hier vornehmen.
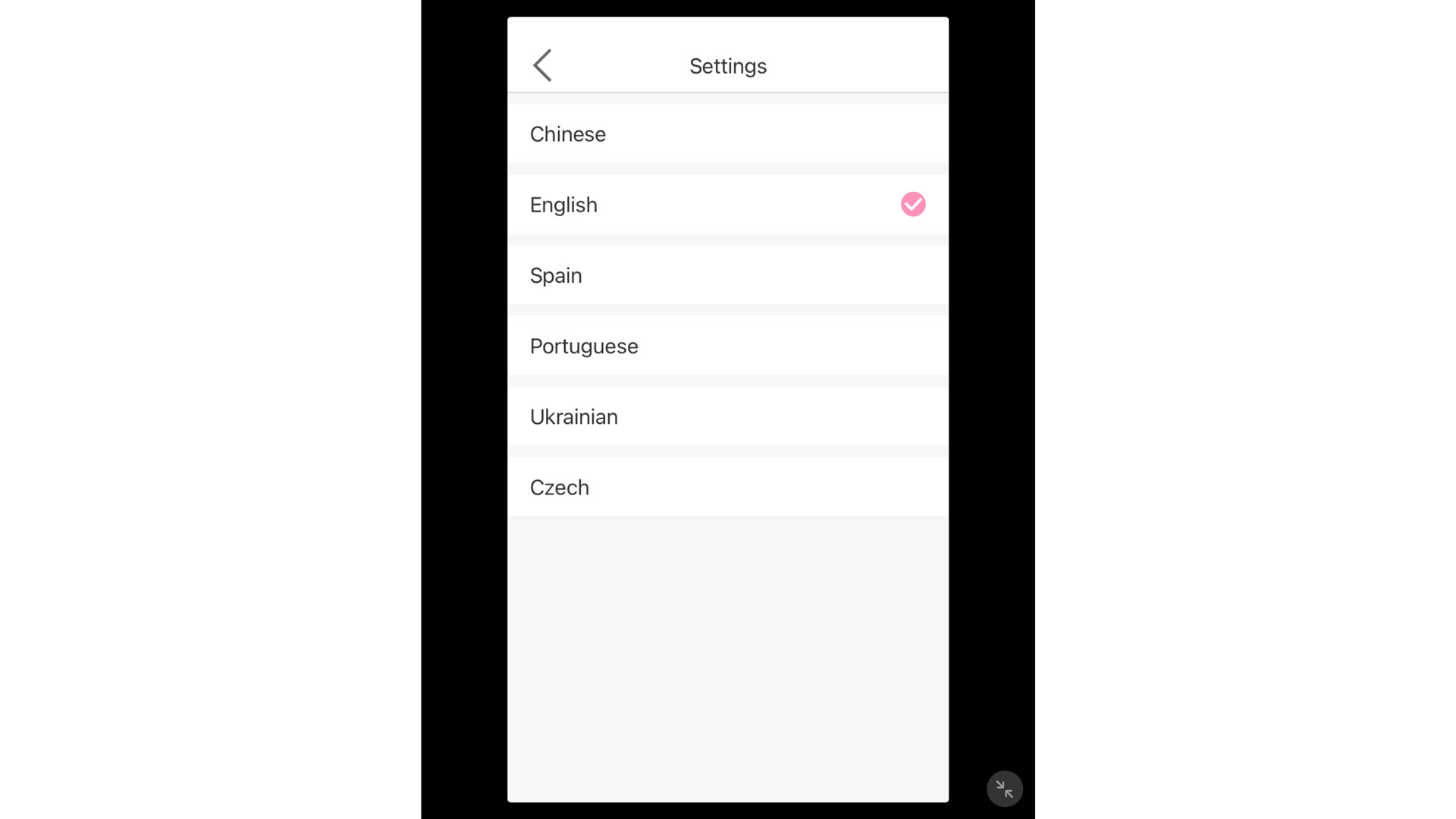 Wer eine andere Sprache zu verwenden vorziehen sollte, der kann eine solche problemlos per Language wählen – was wir aber monieren müssen: Obwohl der Hersteller seine Thermometer in der Bundesrepublik Deutschland veräußert und die App auch im deutschsprachigen App Store resp. Play Store vorhanden ist, kann man kein Deutsch auswählen!
Wer eine andere Sprache zu verwenden vorziehen sollte, der kann eine solche problemlos per Language wählen – was wir aber monieren müssen: Obwohl der Hersteller seine Thermometer in der Bundesrepublik Deutschland veräußert und die App auch im deutschsprachigen App Store resp. Play Store vorhanden ist, kann man kein Deutsch auswählen!
Sonstiges
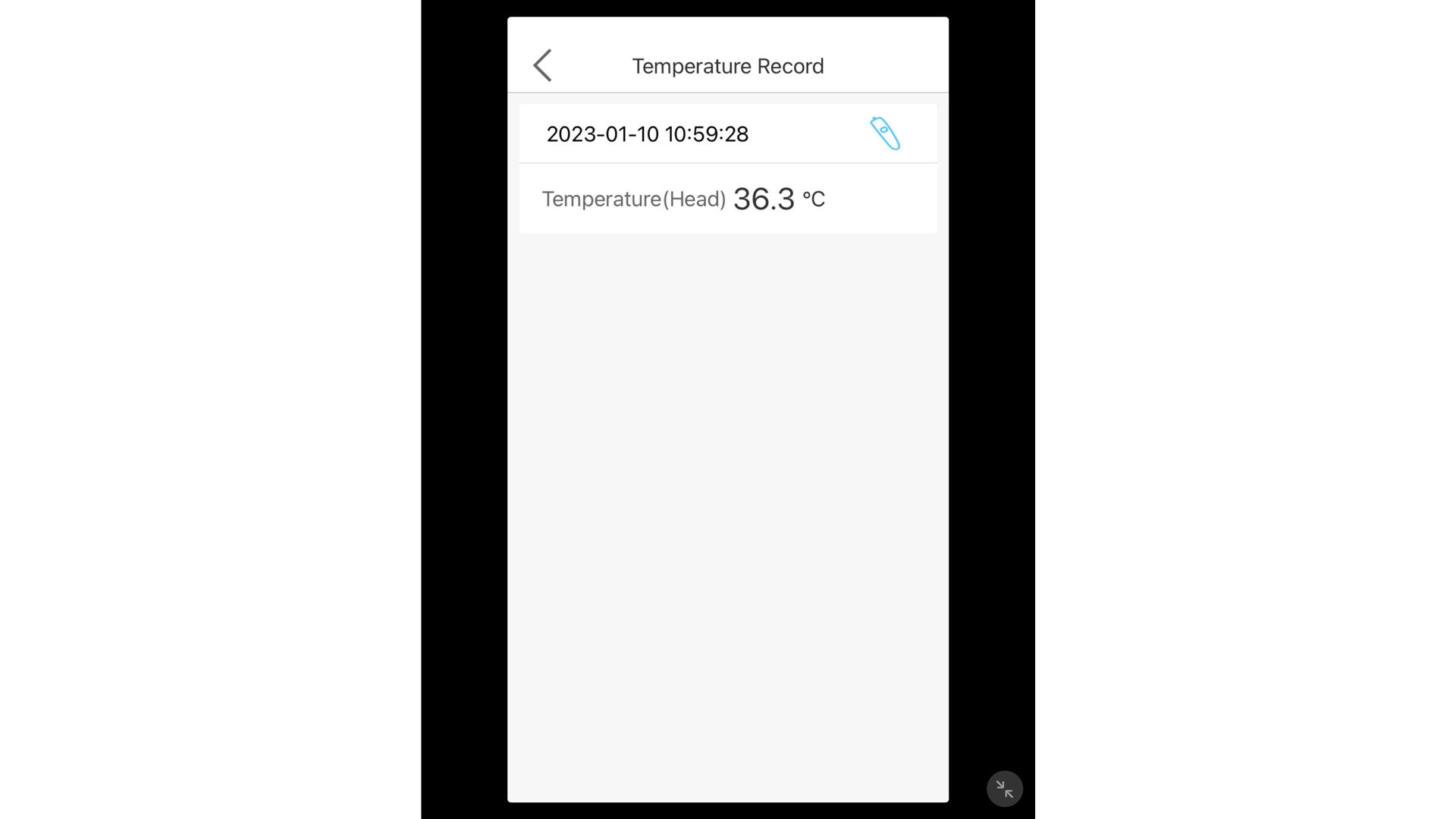 Hier lassen sich alle schon erhobenen Temperaturen in Gestalt einer übersichtlichen Tabelle einsehen – auch alles Weitere, was man als wesentlich verstehen kann, stellt das Modell hier da, wie bspw. das Datum des jeweiligen Messvorgangs.
Hier lassen sich alle schon erhobenen Temperaturen in Gestalt einer übersichtlichen Tabelle einsehen – auch alles Weitere, was man als wesentlich verstehen kann, stellt das Modell hier da, wie bspw. das Datum des jeweiligen Messvorgangs.
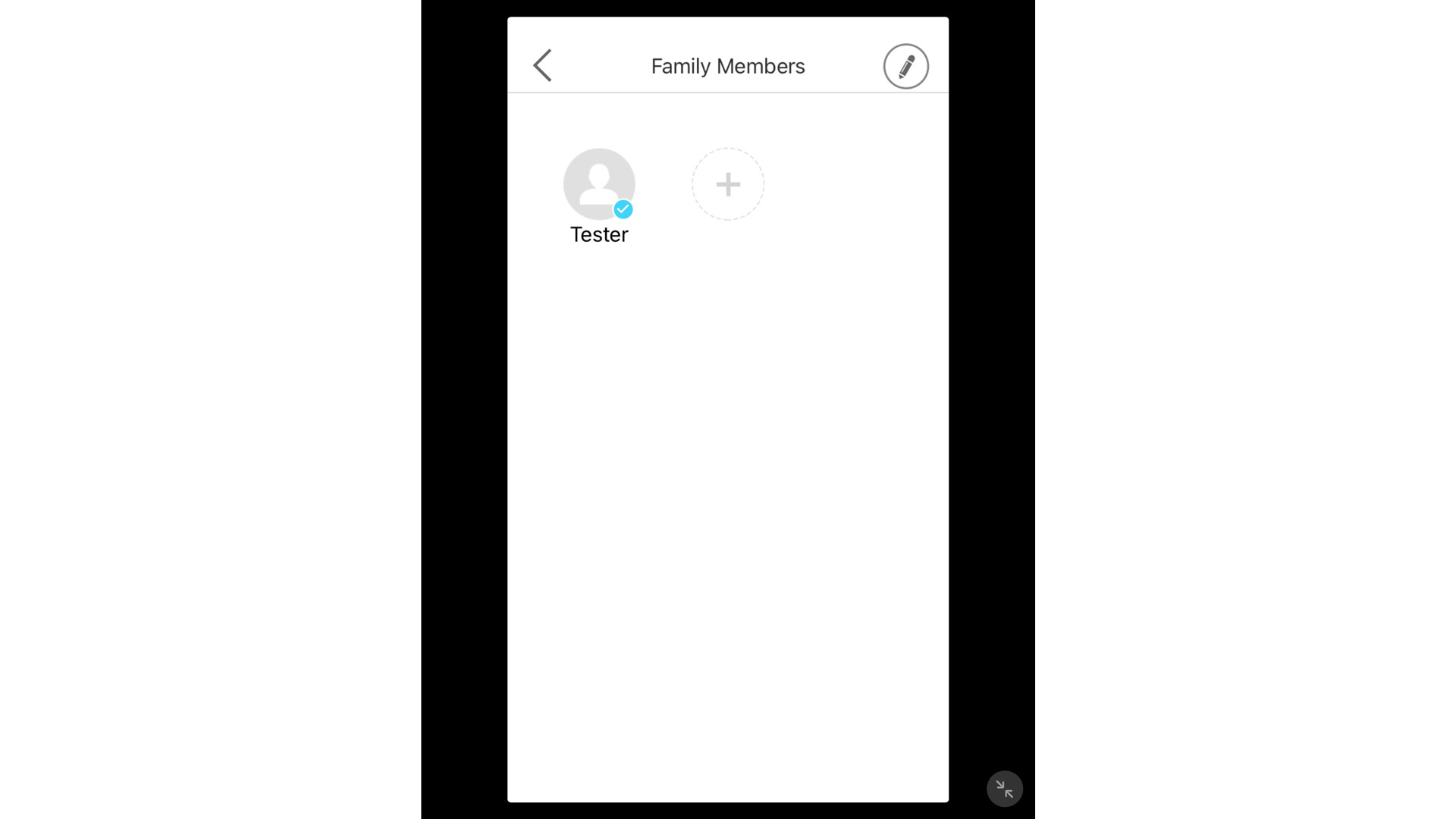 Will man die verschiedenen mit der App verbundenen Profile einsehen, so kann man dies hier verwirklichen – und sich dadurch auch all die mit den einzelnen Profilen verbundenen Werte ansehen.
Will man die verschiedenen mit der App verbundenen Profile einsehen, so kann man dies hier verwirklichen – und sich dadurch auch all die mit den einzelnen Profilen verbundenen Werte ansehen.
Das Resümee der Tester:innen
Während das Erstellen des Accounts u. E. eine enervierende Sache war und nur schwer verständlich ist, warum man eine valide E-Mail mit dem Account verbinden muss, können wir die App im Weiteren ausdrücklich loben: So kann man sie spielerisch verwenden, alle wesentlichen Werte – wie also vor allem die Temperaturen – in ansprechender Weise durch Graphen veranschaulichen lassen und die App problemlos mit dem Thermometer synchronisieren. Auch dass die App alle einmal erhobenen Temperaturen in einer Tabelle darstellen kann, erwies sich als sehr dankbar.
Was wir aber abschließend noch monieren müssen, ist die durchwachsene Sprachauswahl. Auch wenn bspw. Basics der englischen Sprache schon vollkommen ausreichen, um einen Großteil der in der App vorhandenen Texte zu verstehen – mit Ausnahme vielleicht der Texte über die Methodik des Temperaturmessens an Ohr, Stirn & Co. –, muss es doch verwundern, dass der App keine deutschsprachige Version verliehen worden ist.
Medisana – VitaDock+
Das Medisana TM 750 connect lässt sich via Bluetooth mit der App Vitadock+ verbinden. Sie ist im Apple Store und im Google Play Store downloadbar und kann ab iOS 11.0 und ab Android 5.1 verwendet werden. Leider setzt auch diese App das Erstellen eines Accounts voraus.
Die Einrichtung
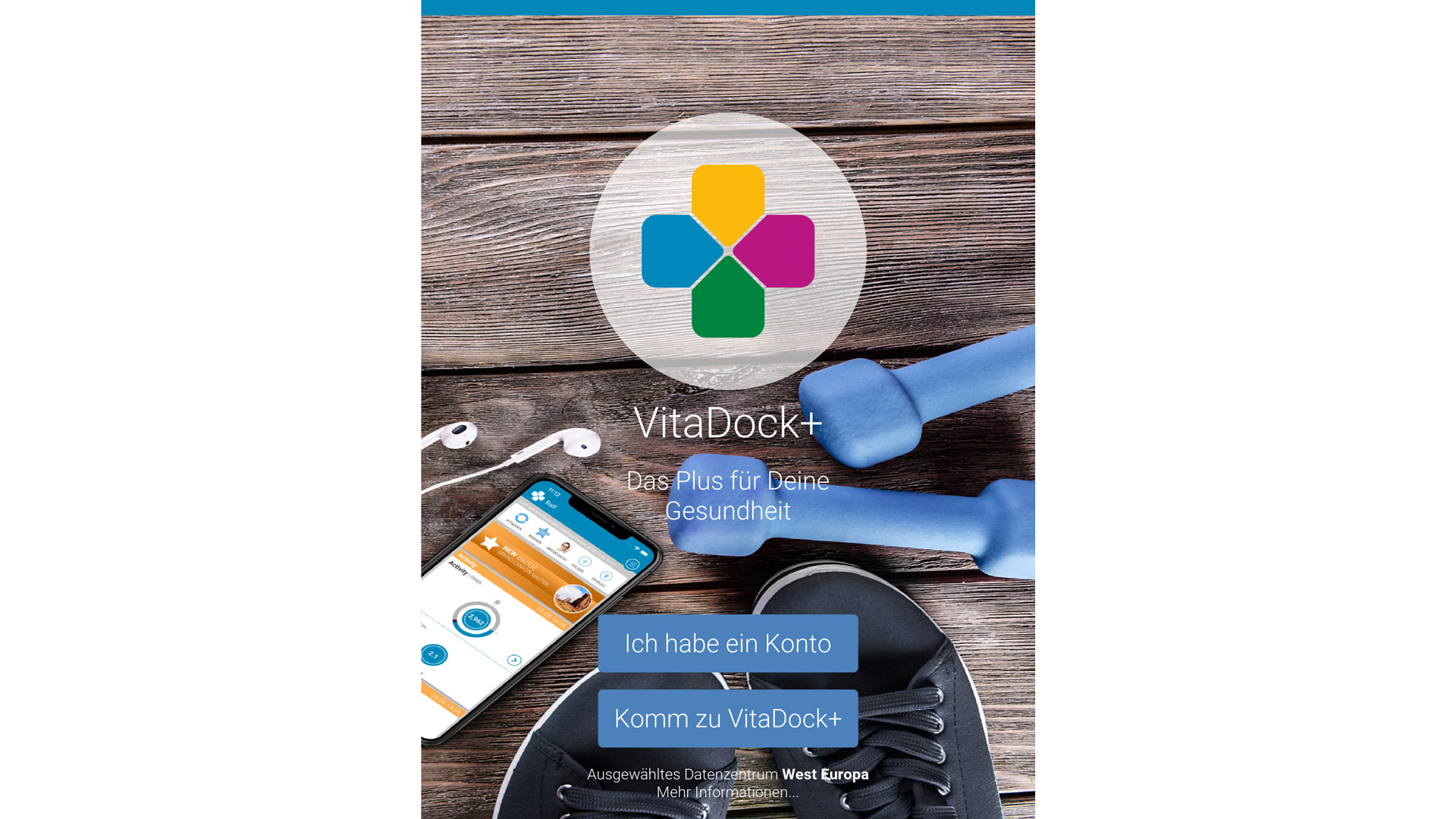 Nach dem Start der App kann man auswählen, ob man sich mit einem schon erstellen Account anmelden oder aber ob man vielmehr einen neuen Account erstellen will. Letzteres ist innerhalb von ein paar Momenten zu verwirklichen.
Nach dem Start der App kann man auswählen, ob man sich mit einem schon erstellen Account anmelden oder aber ob man vielmehr einen neuen Account erstellen will. Letzteres ist innerhalb von ein paar Momenten zu verwirklichen.
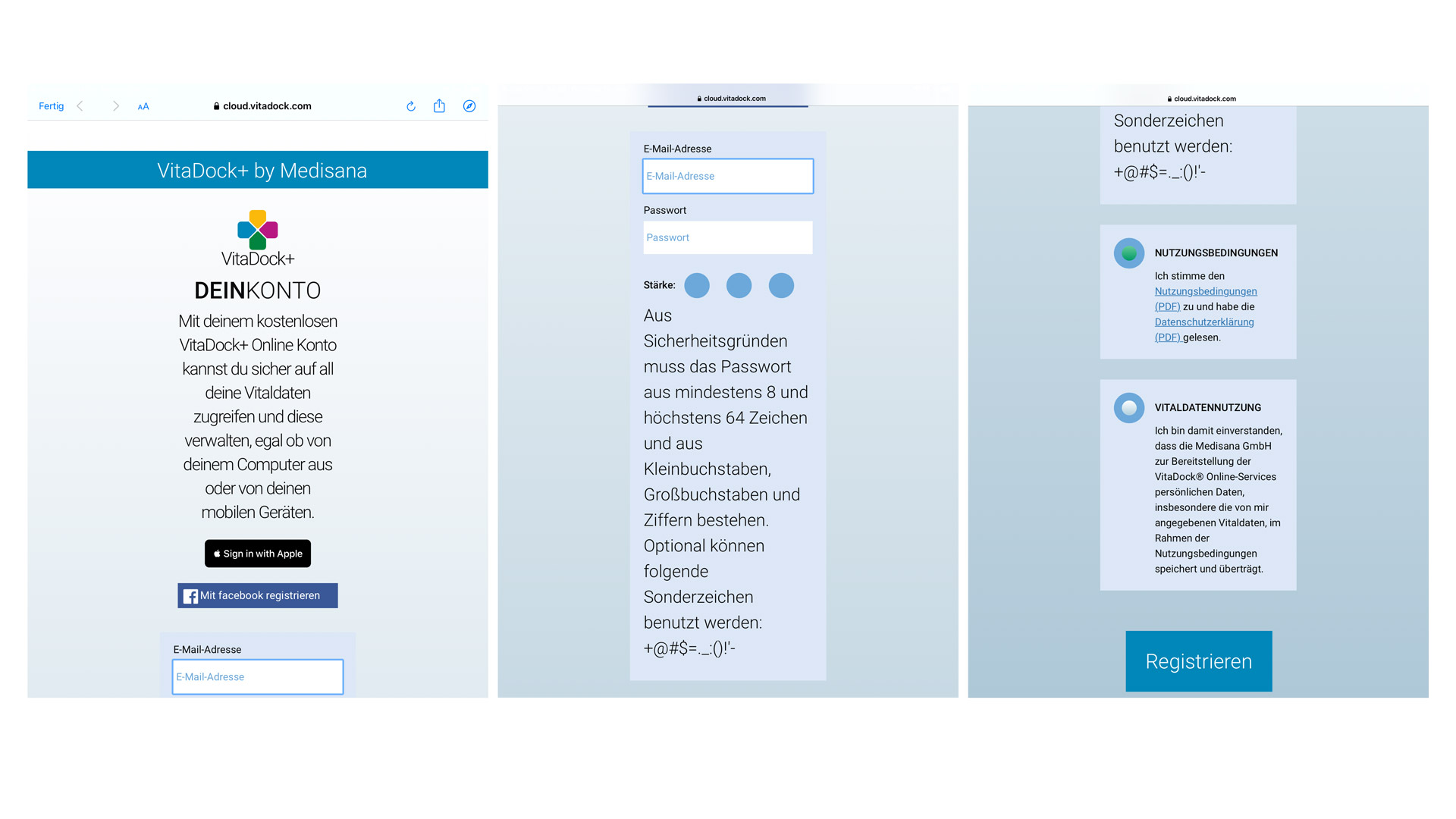 Wer es noch schneller und simpler haben will, der kann sich per Apple oder Facebook anmelden – oder eben per E-Mail-Adresse. Ehe sich der Account erstellen lässt, muss man aber auch noch den Nutzungsbedingungen sowie den einschlägigen Datenschutzregelungen zustimmen.
Wer es noch schneller und simpler haben will, der kann sich per Apple oder Facebook anmelden – oder eben per E-Mail-Adresse. Ehe sich der Account erstellen lässt, muss man aber auch noch den Nutzungsbedingungen sowie den einschlägigen Datenschutzregelungen zustimmen.
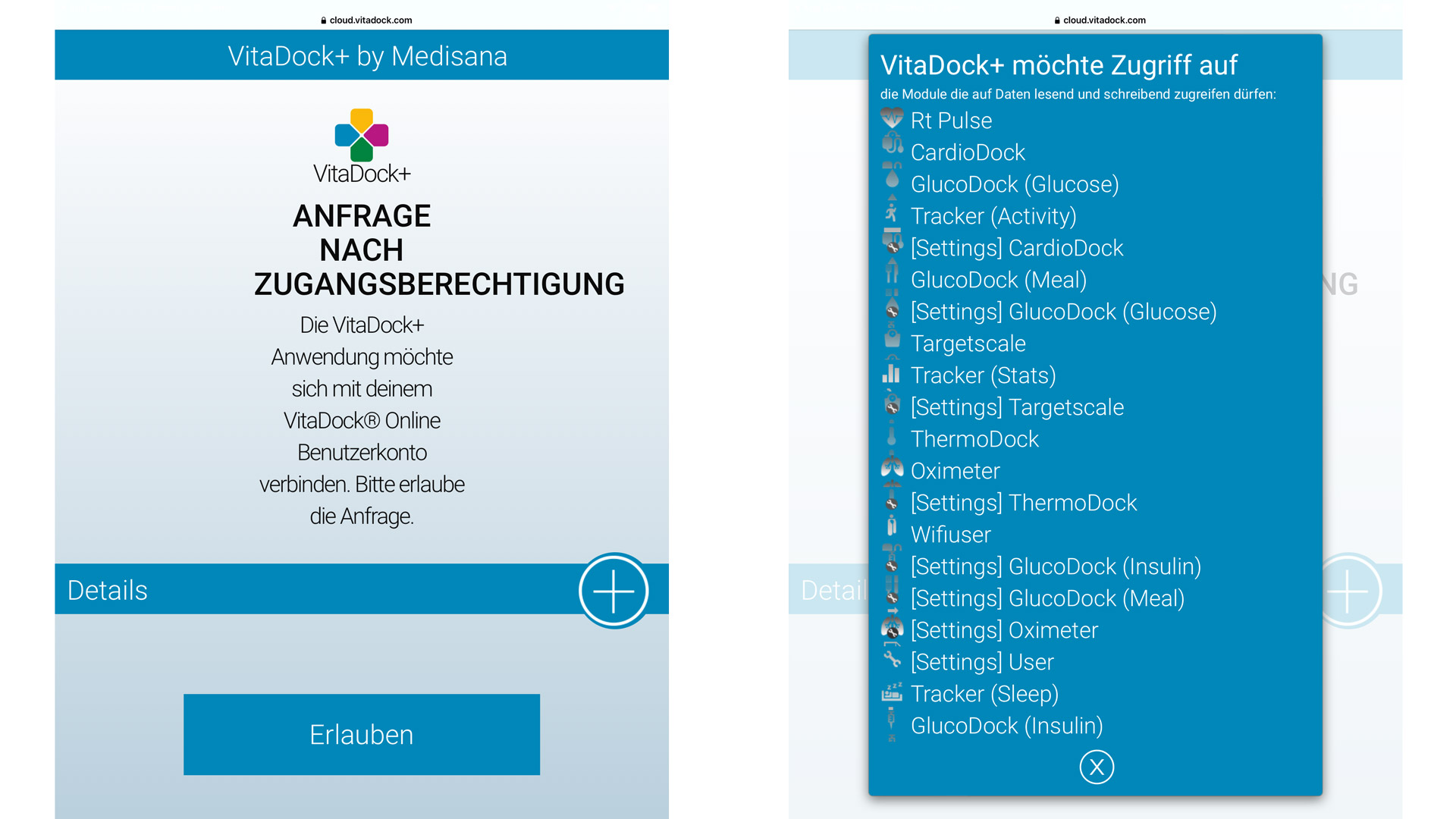 Nach der Wahl von Registrierung muss man der App auch noch erlauben, vollkommen verschiedene Werte auszulesen – das allerdings ist angesichts der Tatsache, dass die App mit vielen Modellen des Herstellers verwendbar ist und all diese Modelle dem Ermitteln verschiedener Werte (Blutdruck, Temperatur usw.) dienen, durchaus verständlich.
Nach der Wahl von Registrierung muss man der App auch noch erlauben, vollkommen verschiedene Werte auszulesen – das allerdings ist angesichts der Tatsache, dass die App mit vielen Modellen des Herstellers verwendbar ist und all diese Modelle dem Ermitteln verschiedener Werte (Blutdruck, Temperatur usw.) dienen, durchaus verständlich.
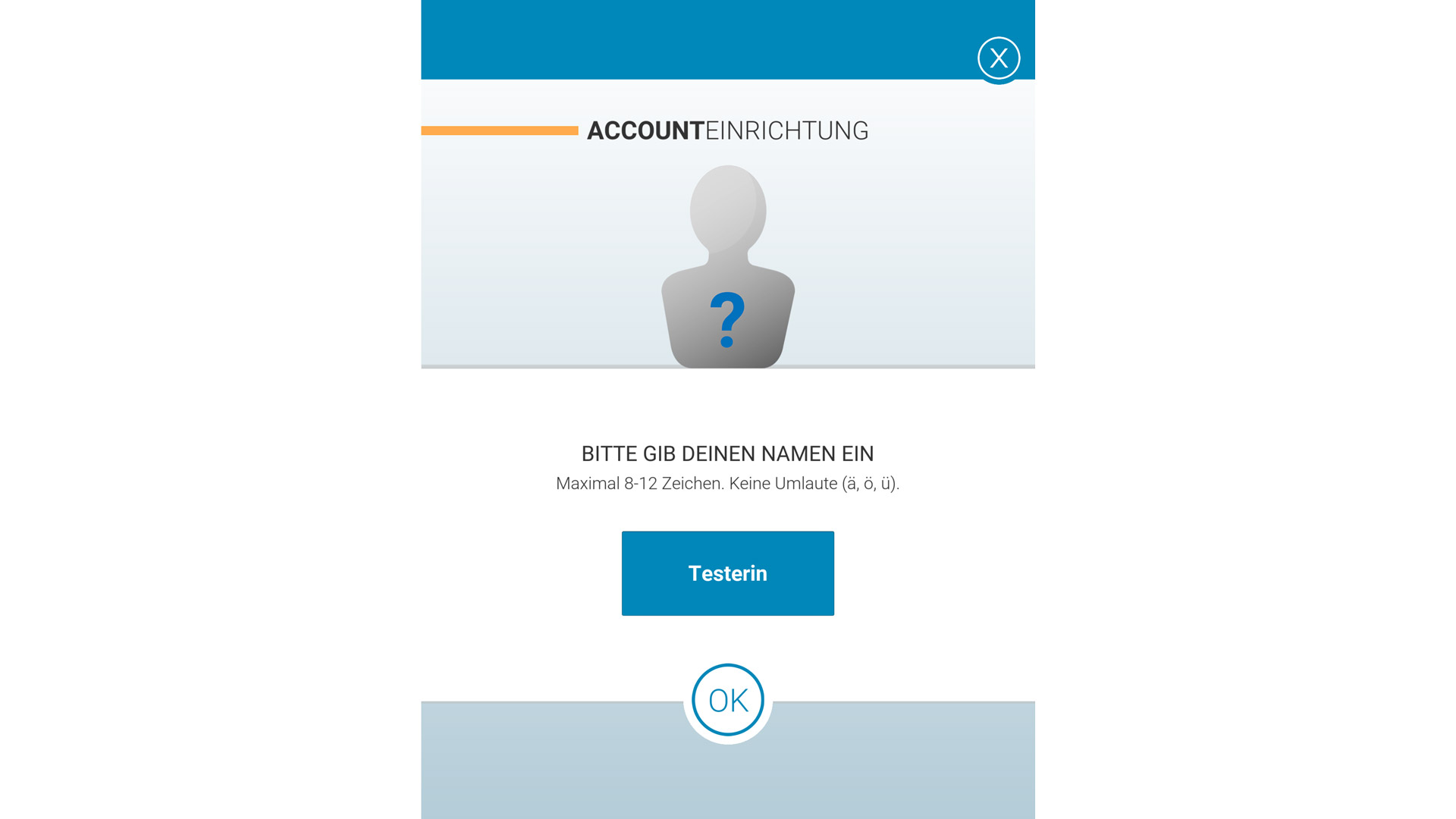 Hat man all dies hinter sich, kann man den Account endlich personalisieren: Wesentlich ist allein, dass man einen Namen, bei dem es sich nicht (!) um den Vor- und/oder Nachnamen handeln muss, einspeichert.
Hat man all dies hinter sich, kann man den Account endlich personalisieren: Wesentlich ist allein, dass man einen Namen, bei dem es sich nicht (!) um den Vor- und/oder Nachnamen handeln muss, einspeichert.
Die Handhabung
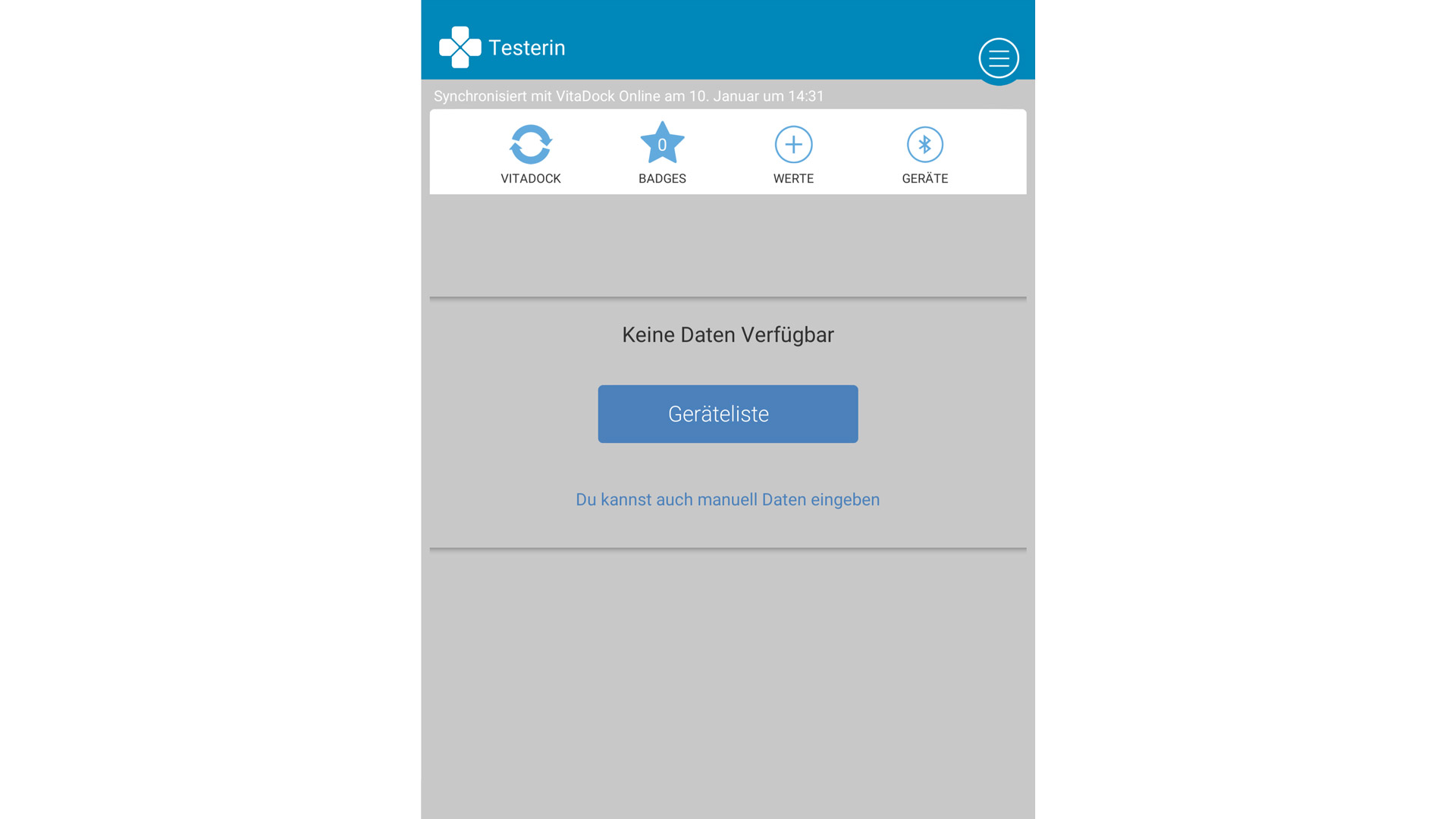 Anschließend vollzieht die App den Wechsel in ihren Mainscreen. Sind bisher noch keine Messwerte vorhanden, so ist der Mainscreen mehr oder minder leer. Es lassen sich indes verschiedene Menüpunkt auswählen. Man kann die App hier bspw. auch manuell veranlassen, sich mit einem verbundenen Modell zu synchronisieren – bspw. weil das Smartphone im Zeitpunkt des Messens außer Reichweite war.
Anschließend vollzieht die App den Wechsel in ihren Mainscreen. Sind bisher noch keine Messwerte vorhanden, so ist der Mainscreen mehr oder minder leer. Es lassen sich indes verschiedene Menüpunkt auswählen. Man kann die App hier bspw. auch manuell veranlassen, sich mit einem verbundenen Modell zu synchronisieren – bspw. weil das Smartphone im Zeitpunkt des Messens außer Reichweite war.
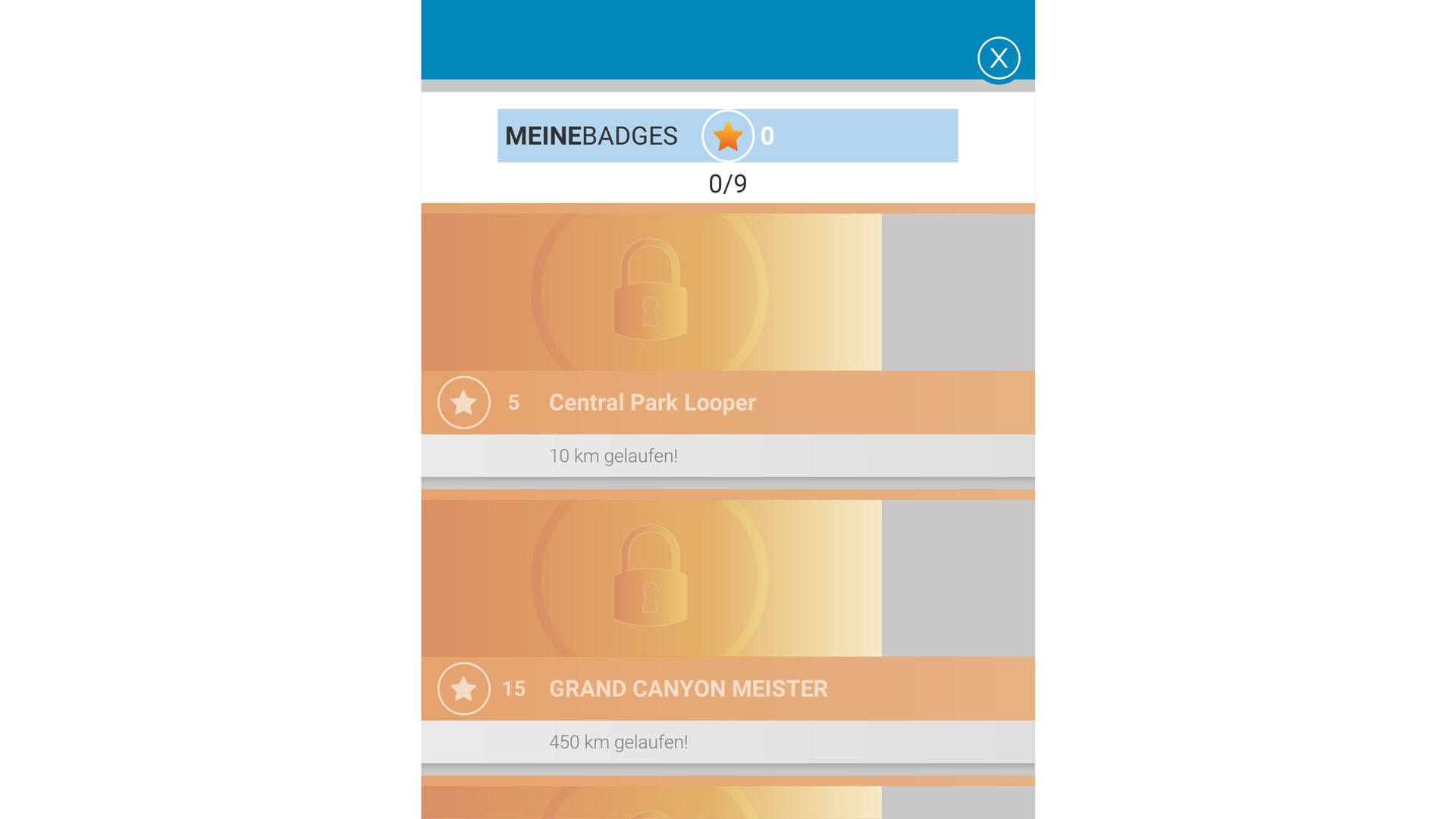 Der im Anschluss erkennbare Stern stellt die Anzahl der Badges an, die man durch das Verwenden der App sammeln kann: Dieses System, das einzelne Aktivitäten mit virtuellen Abzeichen belohnt, soll Menschen motivieren, sich und ihre Gesundheit zu pflegen. Freilich: Dieses System stellt nichts weiter als ein Gimmick dar.
Der im Anschluss erkennbare Stern stellt die Anzahl der Badges an, die man durch das Verwenden der App sammeln kann: Dieses System, das einzelne Aktivitäten mit virtuellen Abzeichen belohnt, soll Menschen motivieren, sich und ihre Gesundheit zu pflegen. Freilich: Dieses System stellt nichts weiter als ein Gimmick dar.
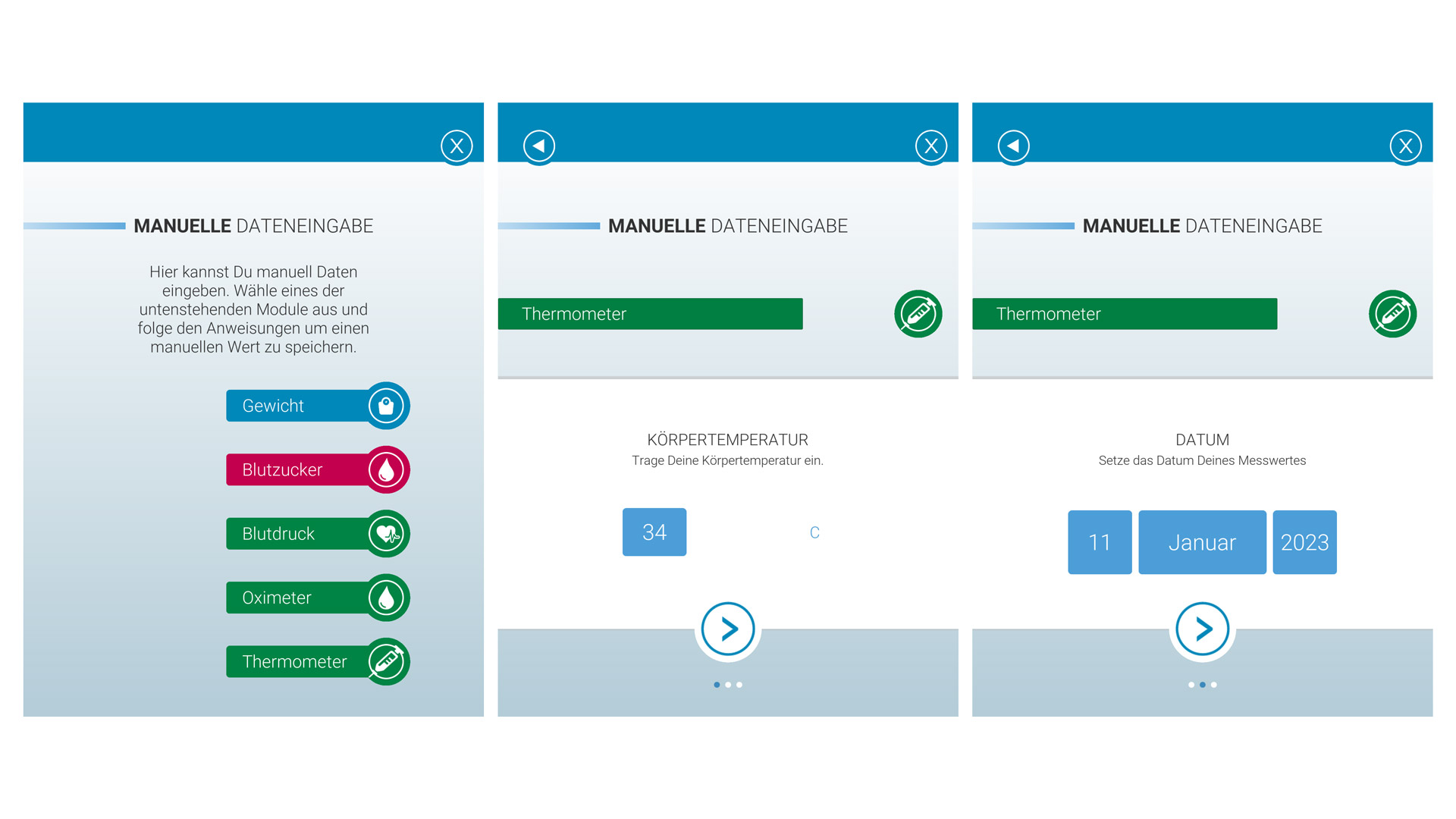
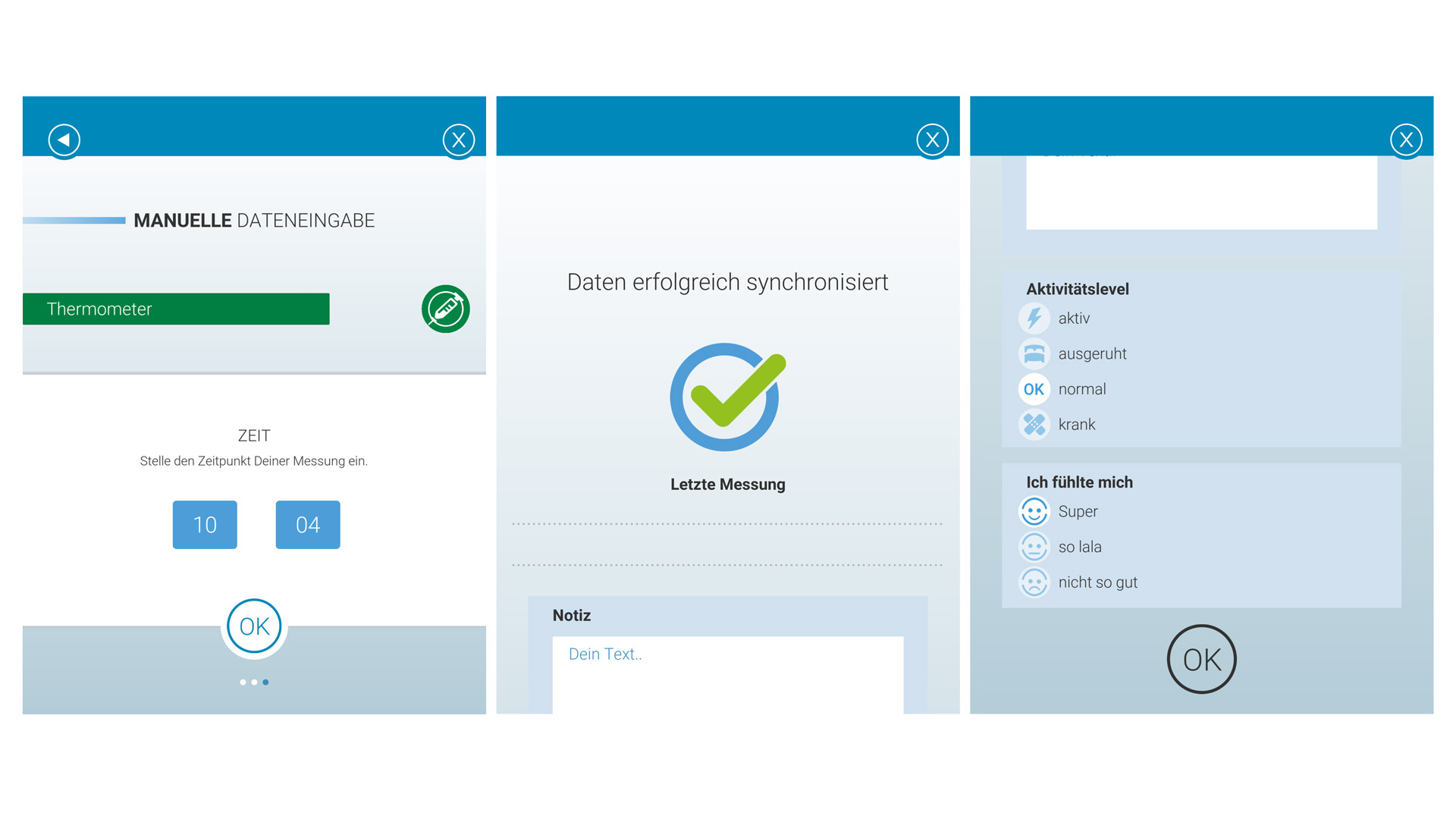 Durch die Wahl des Plussymbols kann man in die Manuelle Dateneingabe wechseln. Wann immer sich die während des Messens ermittelten Werte nicht von allein synchronisieren lassen, kann man hier Blutdruck, Temperatur & Co. manuell einspeichern. Daher können auch solche Verbraucher:innen die App verwenden, die das Thermometer eines anderen Herstellers im Haus haben. Sie müssen dann bloß alles von Hand einpflegen.
Durch die Wahl des Plussymbols kann man in die Manuelle Dateneingabe wechseln. Wann immer sich die während des Messens ermittelten Werte nicht von allein synchronisieren lassen, kann man hier Blutdruck, Temperatur & Co. manuell einspeichern. Daher können auch solche Verbraucher:innen die App verwenden, die das Thermometer eines anderen Herstellers im Haus haben. Sie müssen dann bloß alles von Hand einpflegen.
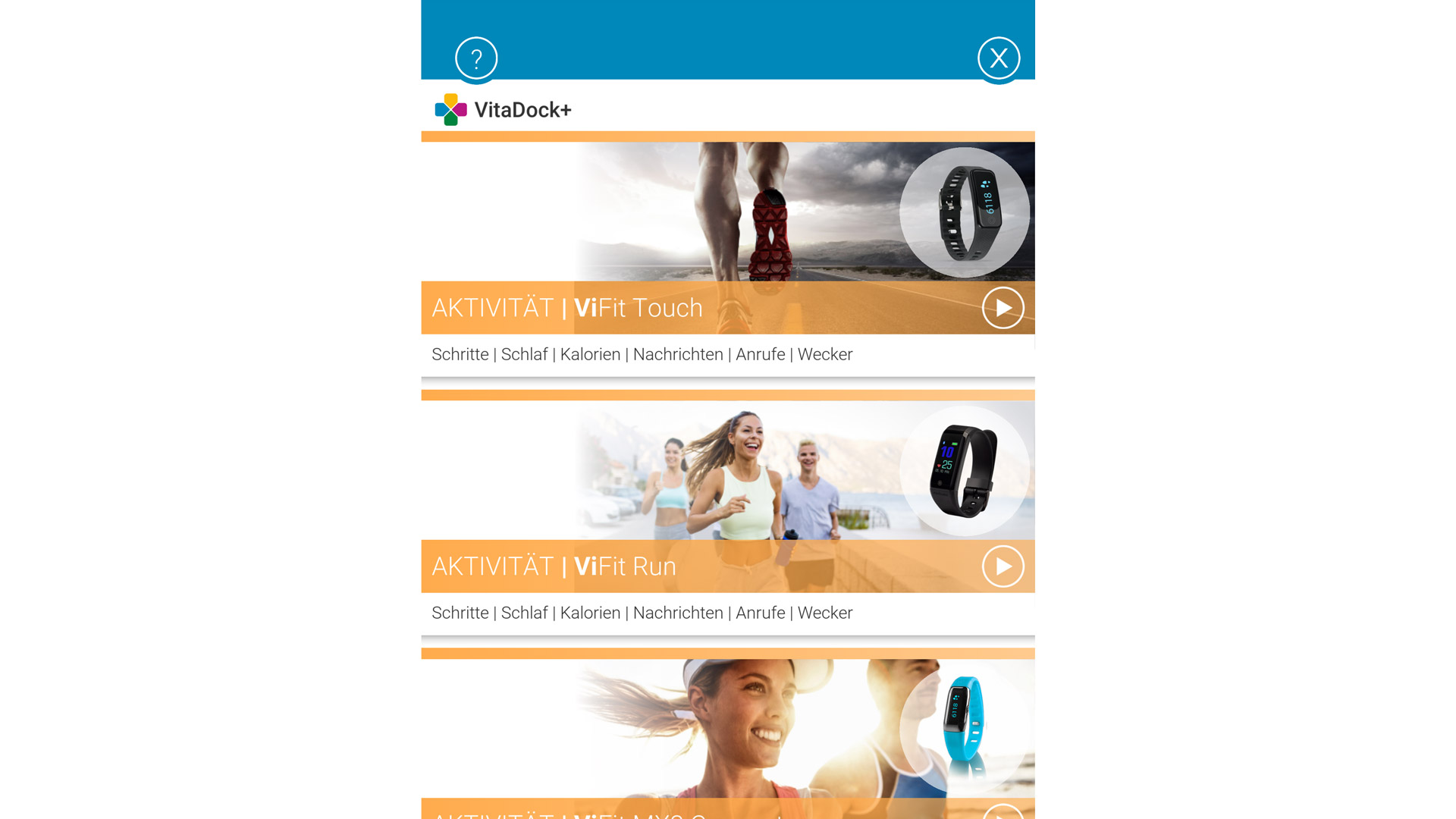 Will man alle Modelle einsehen, die schon mit der App verbunden worden sind oder die sich im Weiteren noch verbinden lassen, so kann man dies per Geräte verwirklichen. Hierbei handelt es sich bspw. um Smart Watches, Thermometer und mehr.
Will man alle Modelle einsehen, die schon mit der App verbunden worden sind oder die sich im Weiteren noch verbinden lassen, so kann man dies per Geräte verwirklichen. Hierbei handelt es sich bspw. um Smart Watches, Thermometer und mehr.
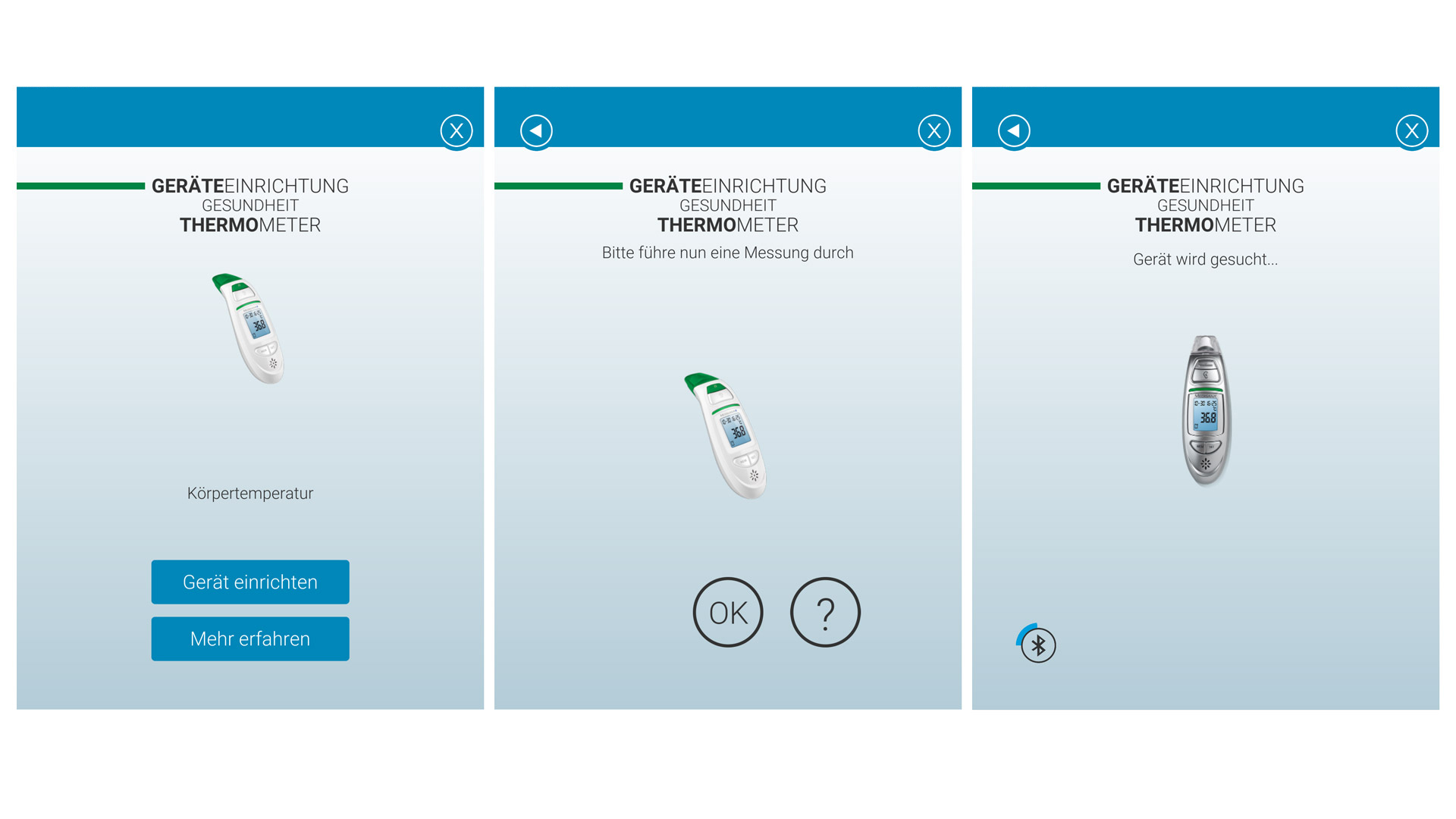 Um nun die Messwerte des passenden Modells – also des Fieberthermometers TM 750 connect – mit der App zu synchronisieren, muss man aus der App die einschlägige Gruppe – also die der Thermometer – auswählen. Das zu verbindende Modell stellt die App anschließend über Gerät einrichten und Mehr erfahren dar. Nach der Wahl von Gerät einrichten muss man nur einen Messvorgang vornehmen – das Modell schaltet dann von allein Bluetooth an. Nun erkennt die App das Modell und will sich im Weiteren mit ihm synchronisieren.
Um nun die Messwerte des passenden Modells – also des Fieberthermometers TM 750 connect – mit der App zu synchronisieren, muss man aus der App die einschlägige Gruppe – also die der Thermometer – auswählen. Das zu verbindende Modell stellt die App anschließend über Gerät einrichten und Mehr erfahren dar. Nach der Wahl von Gerät einrichten muss man nur einen Messvorgang vornehmen – das Modell schaltet dann von allein Bluetooth an. Nun erkennt die App das Modell und will sich im Weiteren mit ihm synchronisieren.
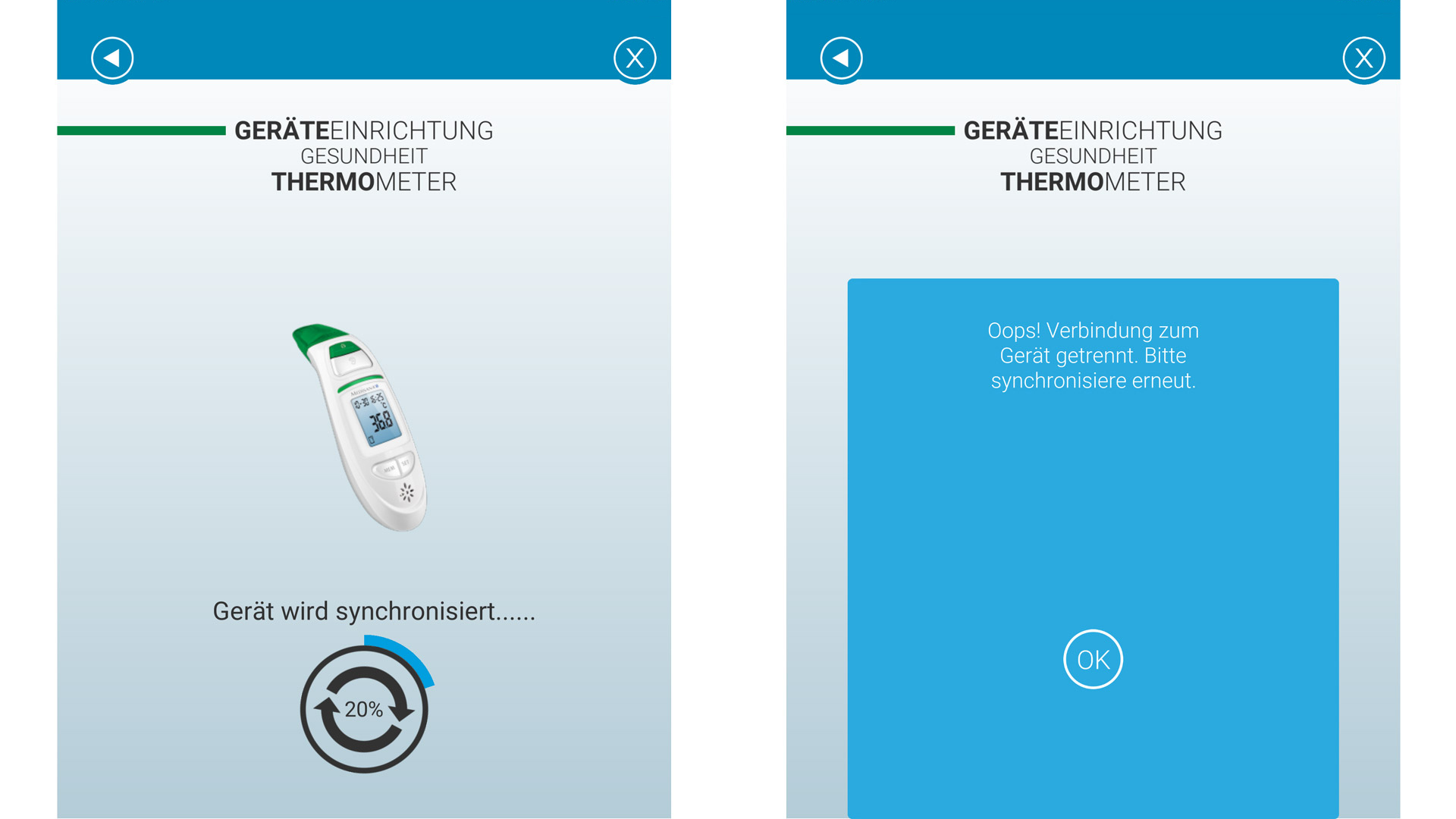 Leider ließ sich diese Synchronisation nie voll verwirklichen – die App hielt vielmehr ein jedes Mal bei 20 % inne – und durch die nach 30 Sekunden anspringende Abschaltautomatik kommt es schließlich zu einem Synchronisationsabbruch. Natürlich lassen sich alle Werte – hier also die erhobenen Temperaturen – wahlweise auch von Hand einspeichern. Warum aber sollte man sich dann dieses Thermometer und nicht bspw. das niedrigerpreisige Bruder- resp. Schwesternmodell TM 750 ins Haus holen?
Leider ließ sich diese Synchronisation nie voll verwirklichen – die App hielt vielmehr ein jedes Mal bei 20 % inne – und durch die nach 30 Sekunden anspringende Abschaltautomatik kommt es schließlich zu einem Synchronisationsabbruch. Natürlich lassen sich alle Werte – hier also die erhobenen Temperaturen – wahlweise auch von Hand einspeichern. Warum aber sollte man sich dann dieses Thermometer und nicht bspw. das niedrigerpreisige Bruder- resp. Schwesternmodell TM 750 ins Haus holen?
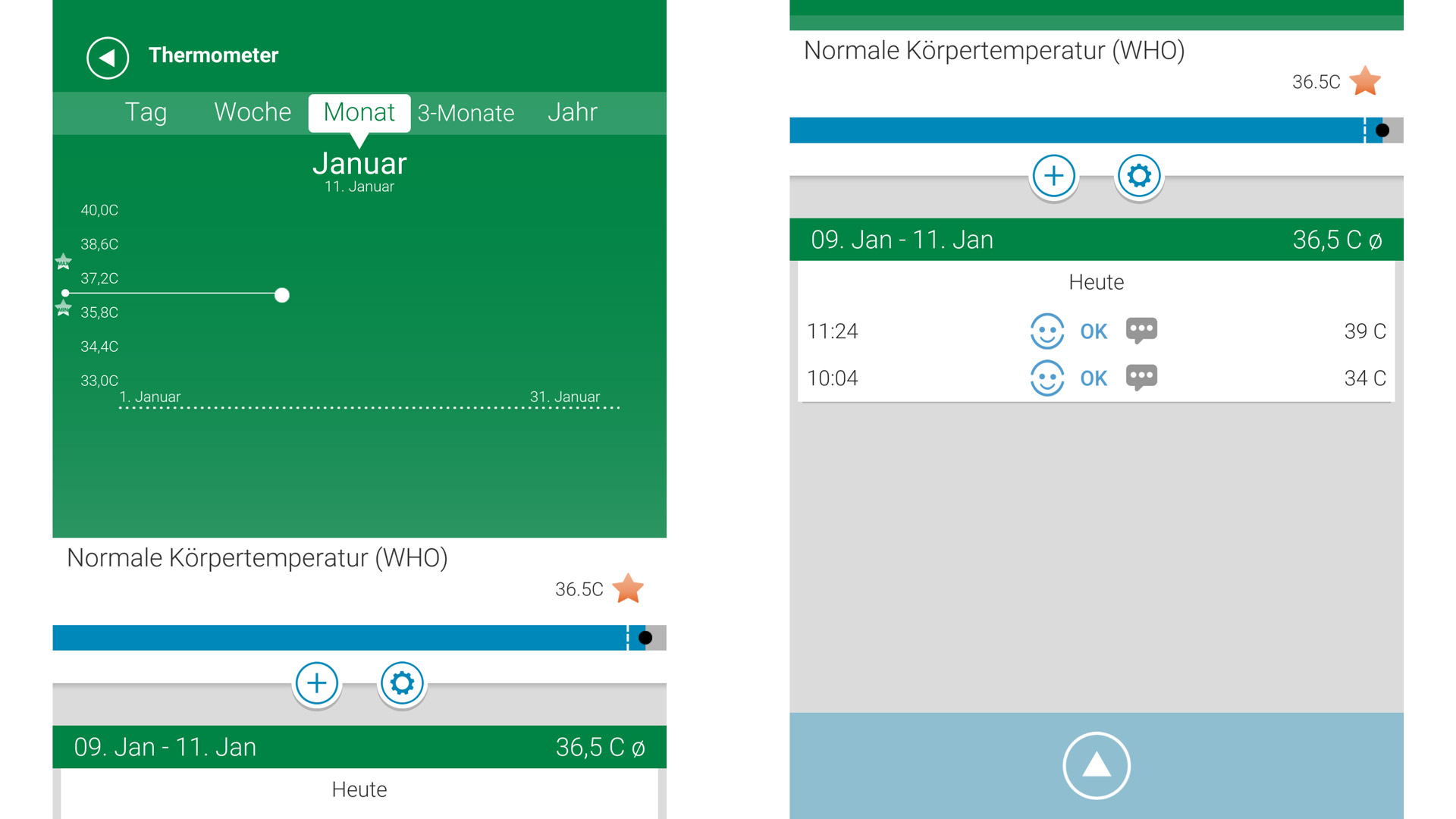 Wenn Messwerte in der App vorhanden sind, kann man sie aus dem Mainscreen der App heraus näher analysieren. Hier lässt sich bspw. vorsehen, aus welchem Zeitraum die App Messwerte heranziehen und sie in einen Graphen verwandeln soll. Wesentlich ist auch, dass man am Fuße des Graphen einzelne Messwerten noch mit persönlichen Hinweisen über die Gemütssituation im Zeitpunkt des Messvorgangs versehen kann – auch in einer schnell und simpel verständlichen Weise anhand von Smileys!/span>
Wenn Messwerte in der App vorhanden sind, kann man sie aus dem Mainscreen der App heraus näher analysieren. Hier lässt sich bspw. vorsehen, aus welchem Zeitraum die App Messwerte heranziehen und sie in einen Graphen verwandeln soll. Wesentlich ist auch, dass man am Fuße des Graphen einzelne Messwerten noch mit persönlichen Hinweisen über die Gemütssituation im Zeitpunkt des Messvorgangs versehen kann – auch in einer schnell und simpel verständlichen Weise anhand von Smileys!/span>
Einstellungen
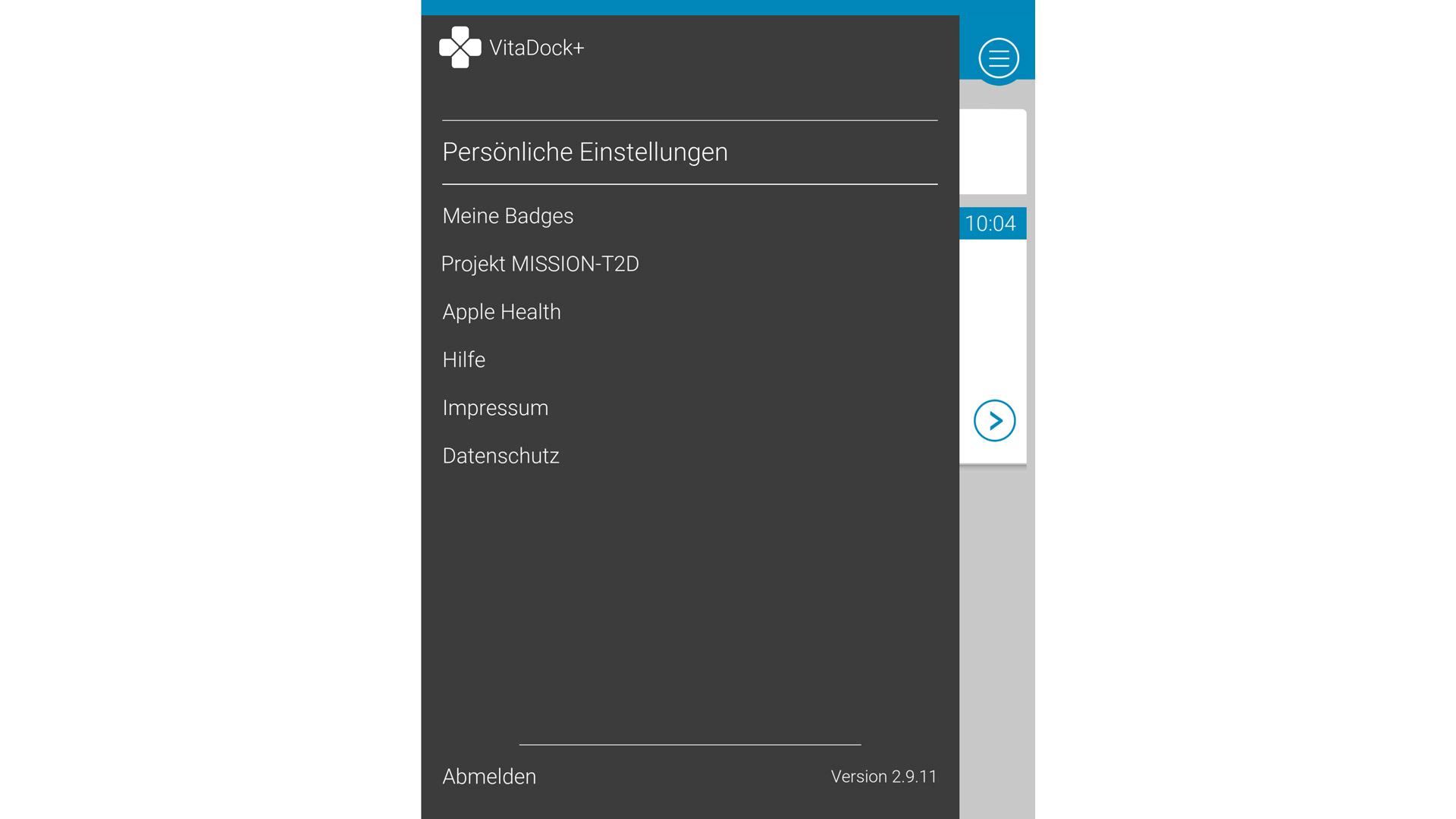 Über die Graphik im oberen Eck kommt man in das Menü Einstellungen. Hier kann man bspw. auch seinen Account weiter personalisieren. Wer mehr über die App, den Hersteller usw. lesen will, der kann sich hier problemlos weiterverweisen lassen.
Über die Graphik im oberen Eck kommt man in das Menü Einstellungen. Hier kann man bspw. auch seinen Account weiter personalisieren. Wer mehr über die App, den Hersteller usw. lesen will, der kann sich hier problemlos weiterverweisen lassen.
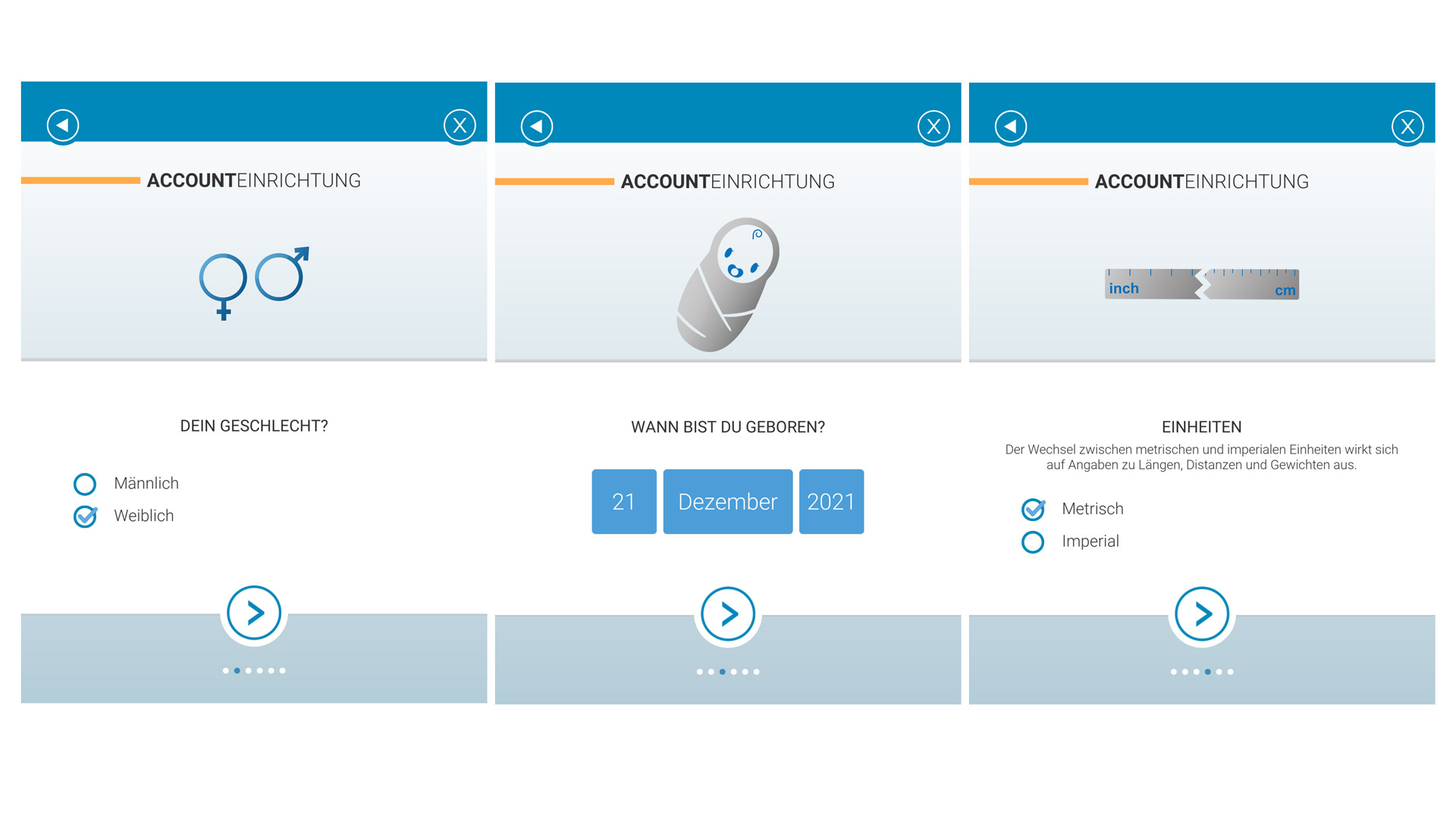
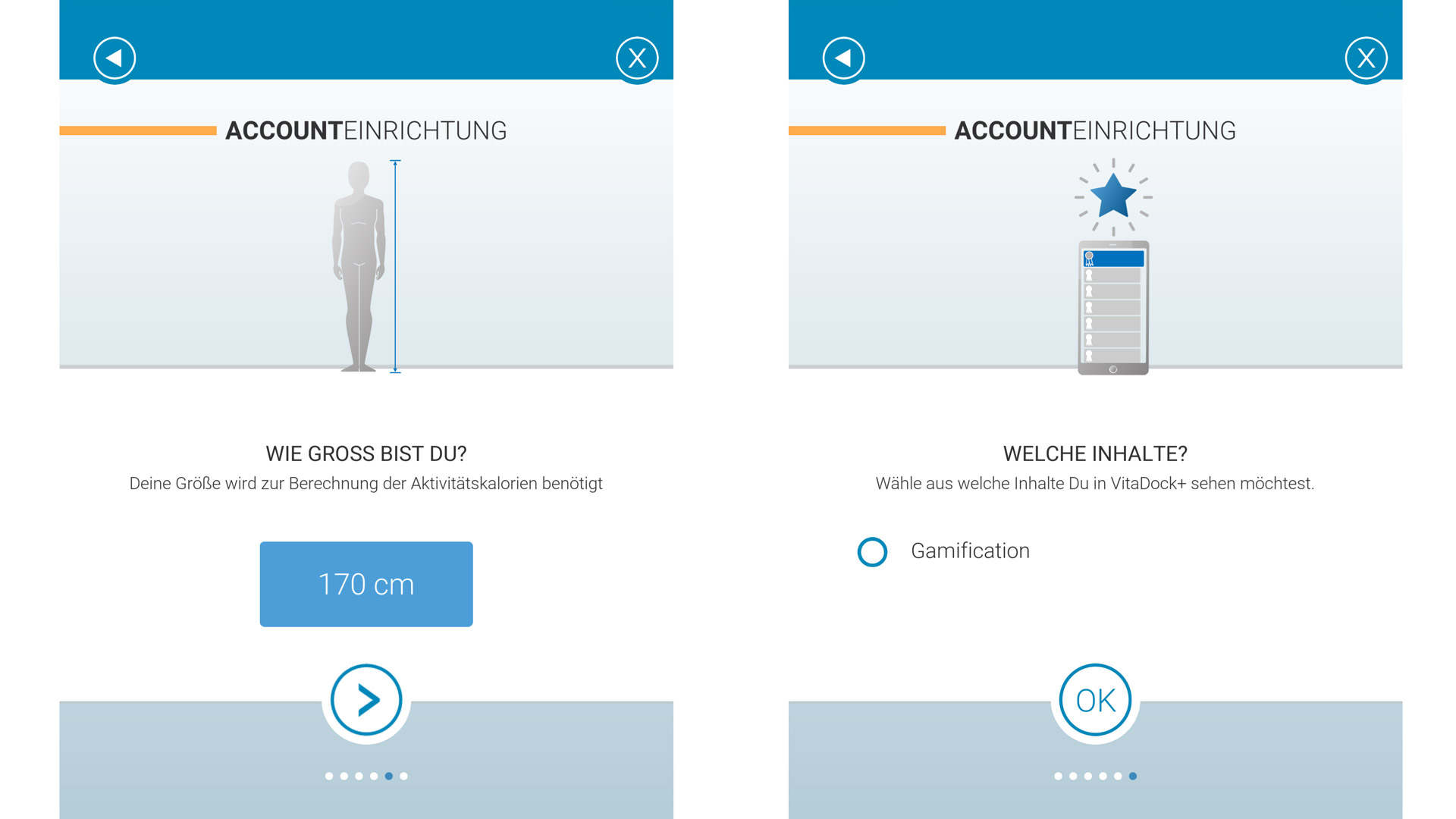 Unter Persönliche Einstellungen schließlich lässt sich der Account personalisieren, bspw. anhand des Vor- & Nachnamens, des Gewichts, der Größe usw. Möchte man die Abzeichen, von denen wir schon sprachen, nicht in der App visualisiert sehen, so kann man sie hier ausschalten – die App verbindet dies alles mit dem Menüpunkt Gamification.
Unter Persönliche Einstellungen schließlich lässt sich der Account personalisieren, bspw. anhand des Vor- & Nachnamens, des Gewichts, der Größe usw. Möchte man die Abzeichen, von denen wir schon sprachen, nicht in der App visualisiert sehen, so kann man sie hier ausschalten – die App verbindet dies alles mit dem Menüpunkt Gamification.
Sonstiges
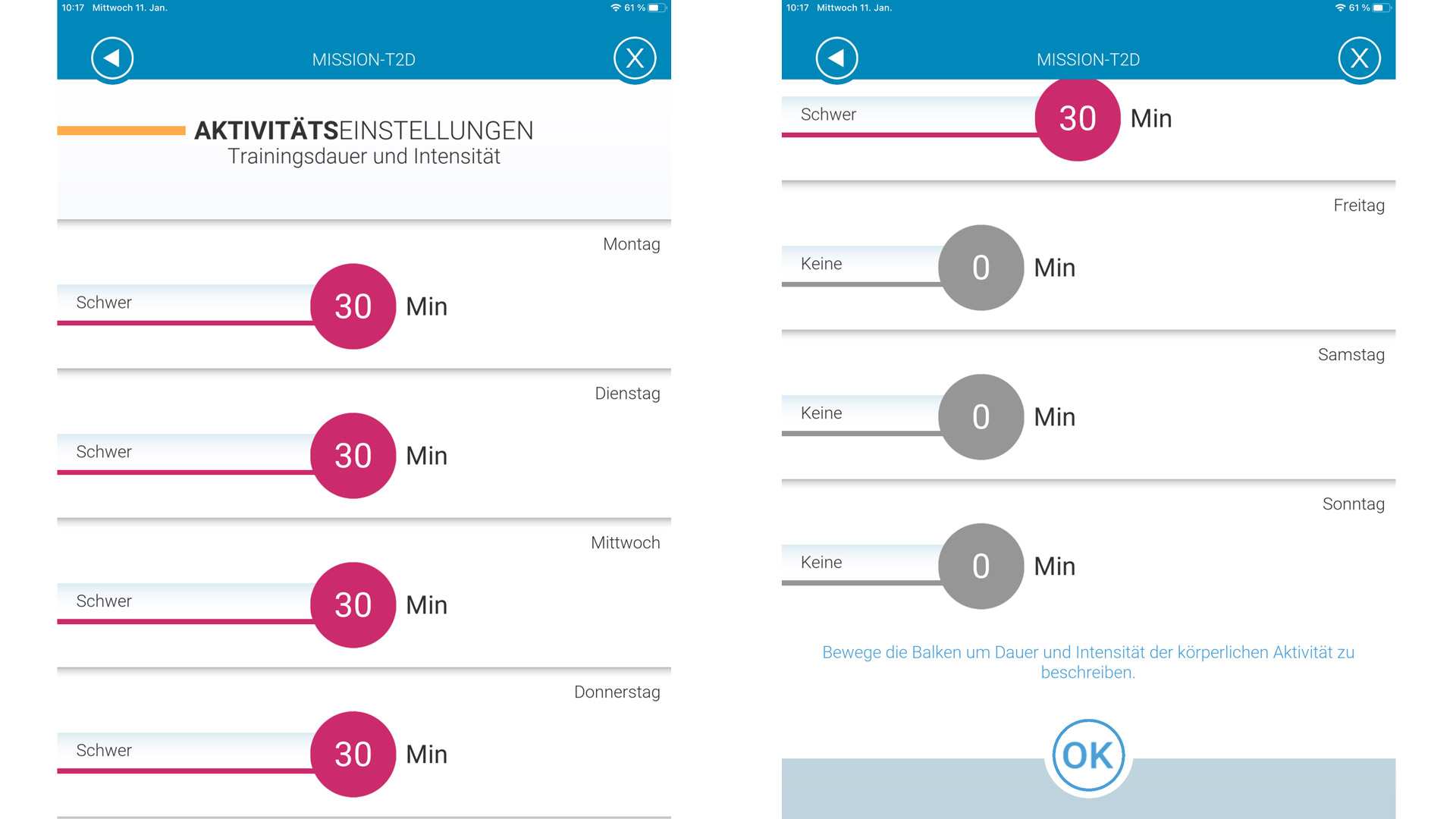 Man kann außerdem einprogrammieren, wie es mit der regelmäßigen sportlichen Aktivität der Verbraucherin resp. des Verbrauchers aussieht – hier kann man bspw. auch den Workload, also die Schwere eines Workouts personalisieren.
Man kann außerdem einprogrammieren, wie es mit der regelmäßigen sportlichen Aktivität der Verbraucherin resp. des Verbrauchers aussieht – hier kann man bspw. auch den Workload, also die Schwere eines Workouts personalisieren.
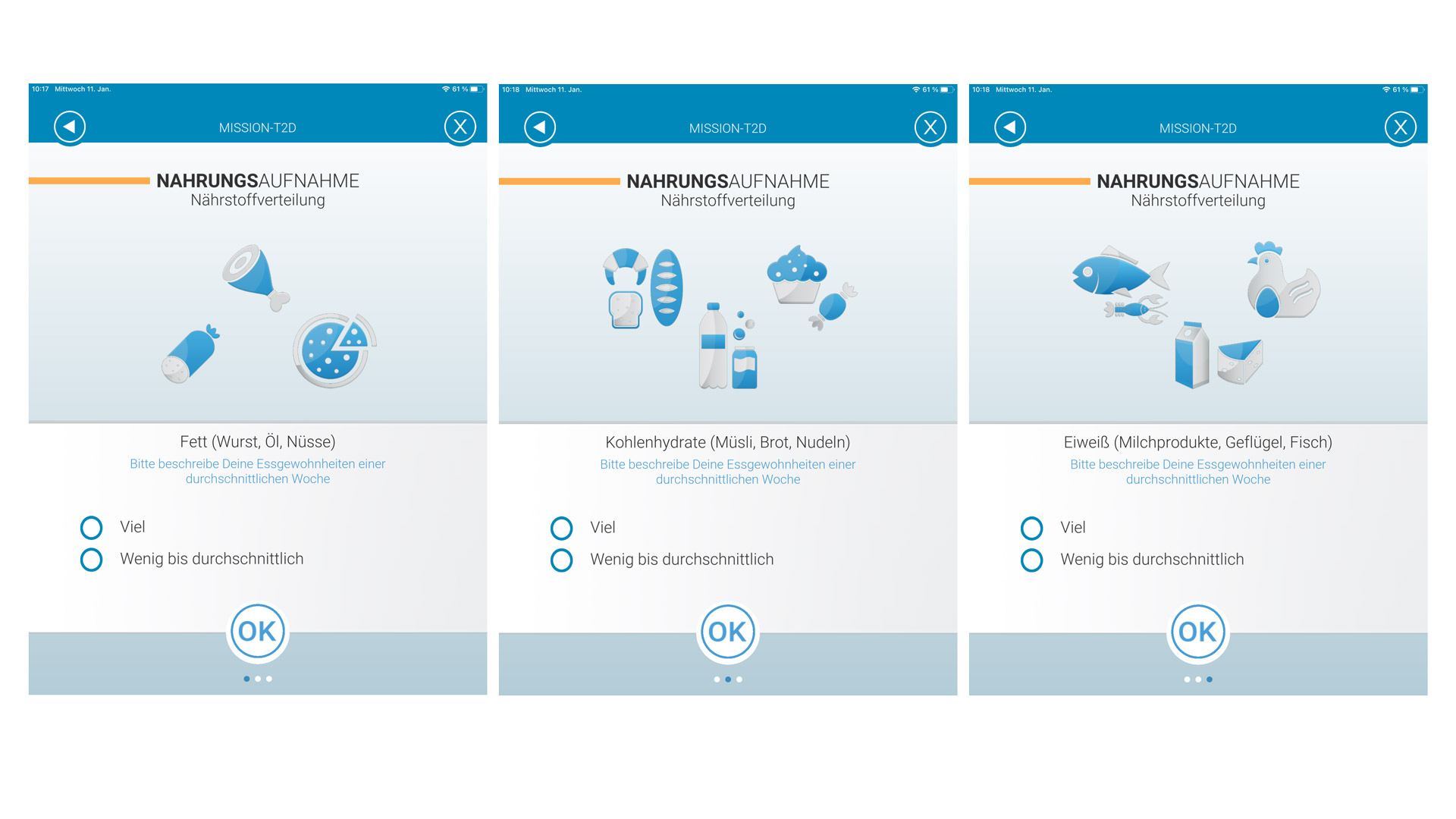 Danach kann man auch noch einstellen, wie es sich mit der Ernährung der Verbraucherin resp. des Verbrauchers verhält – dies aber nur anhand der alles andere als objektiven Adjektive viel oder wenig bis durchschnittlich ankreuzen: Ein Ernährungsplan o. Ä. lässt sich hier nicht einprogrammieren.
Danach kann man auch noch einstellen, wie es sich mit der Ernährung der Verbraucherin resp. des Verbrauchers verhält – dies aber nur anhand der alles andere als objektiven Adjektive viel oder wenig bis durchschnittlich ankreuzen: Ein Ernährungsplan o. Ä. lässt sich hier nicht einprogrammieren.
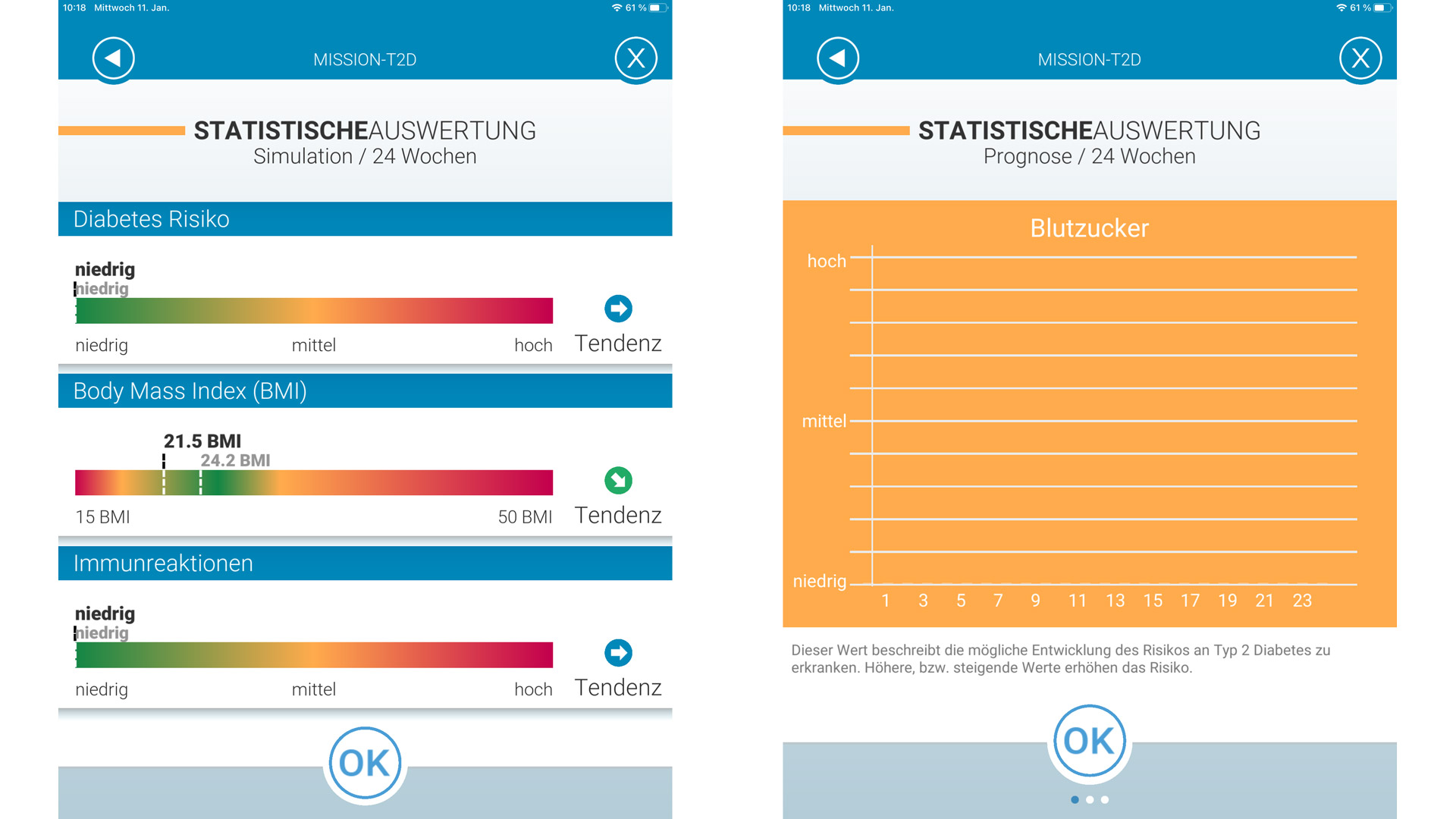
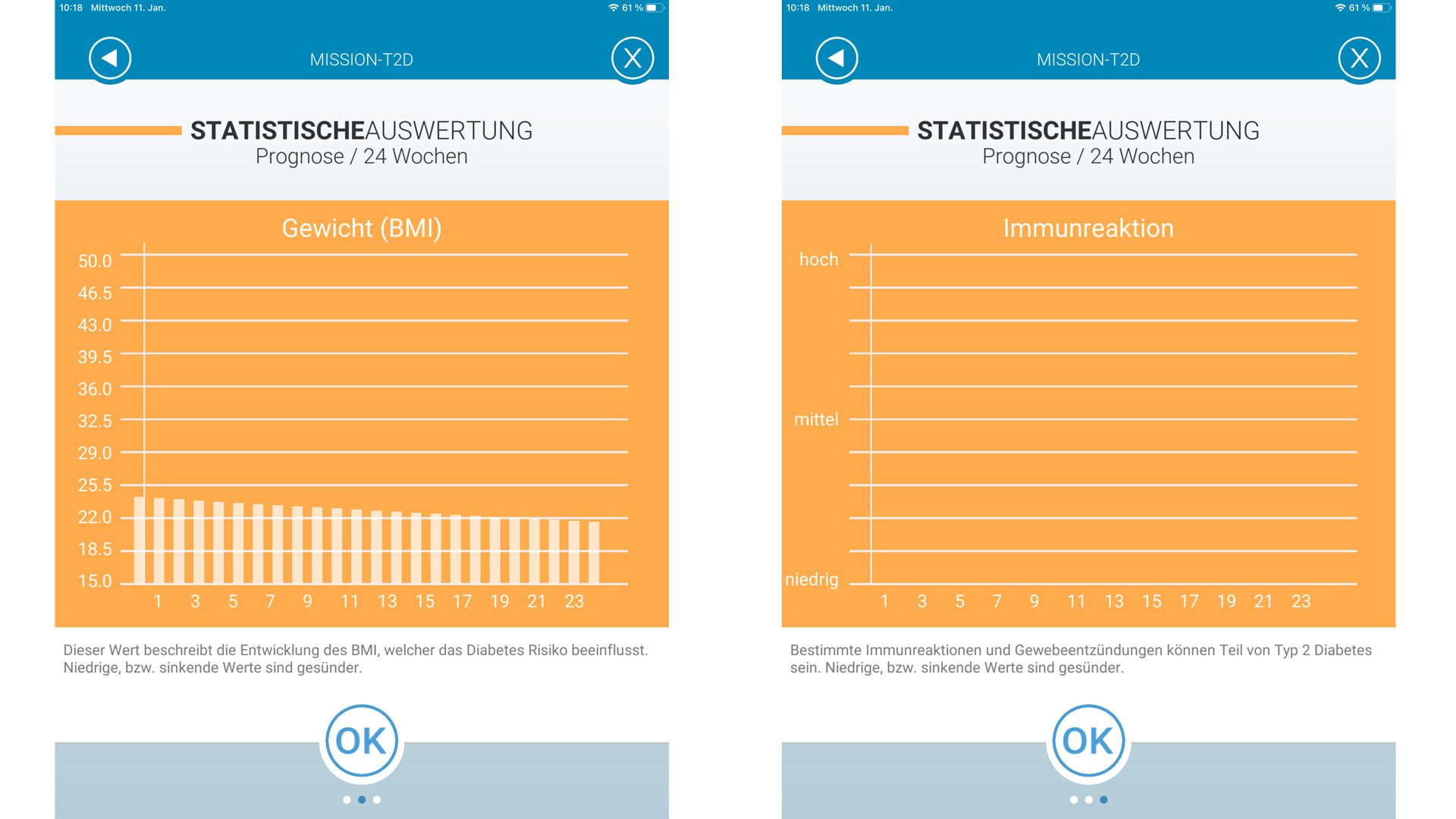 Abschließend erstellt die App eine Simulation über die kommenden 24 Wochen. Hier wird anhand von Graphen veranschaulicht, wie sich im Weiteren wohl das Diabetes Risiko und der Body Mass Index (BMI) verändern und wie voraussichtlich die Immunreaktionen aussehen werden; was man nun aber mit den Graphen zur Immunreaktion anstellen soll, woraus sich diese Graphen also im Einzelnen ableiten, stellt die App leider nicht dar.
Abschließend erstellt die App eine Simulation über die kommenden 24 Wochen. Hier wird anhand von Graphen veranschaulicht, wie sich im Weiteren wohl das Diabetes Risiko und der Body Mass Index (BMI) verändern und wie voraussichtlich die Immunreaktionen aussehen werden; was man nun aber mit den Graphen zur Immunreaktion anstellen soll, woraus sich diese Graphen also im Einzelnen ableiten, stellt die App leider nicht dar.
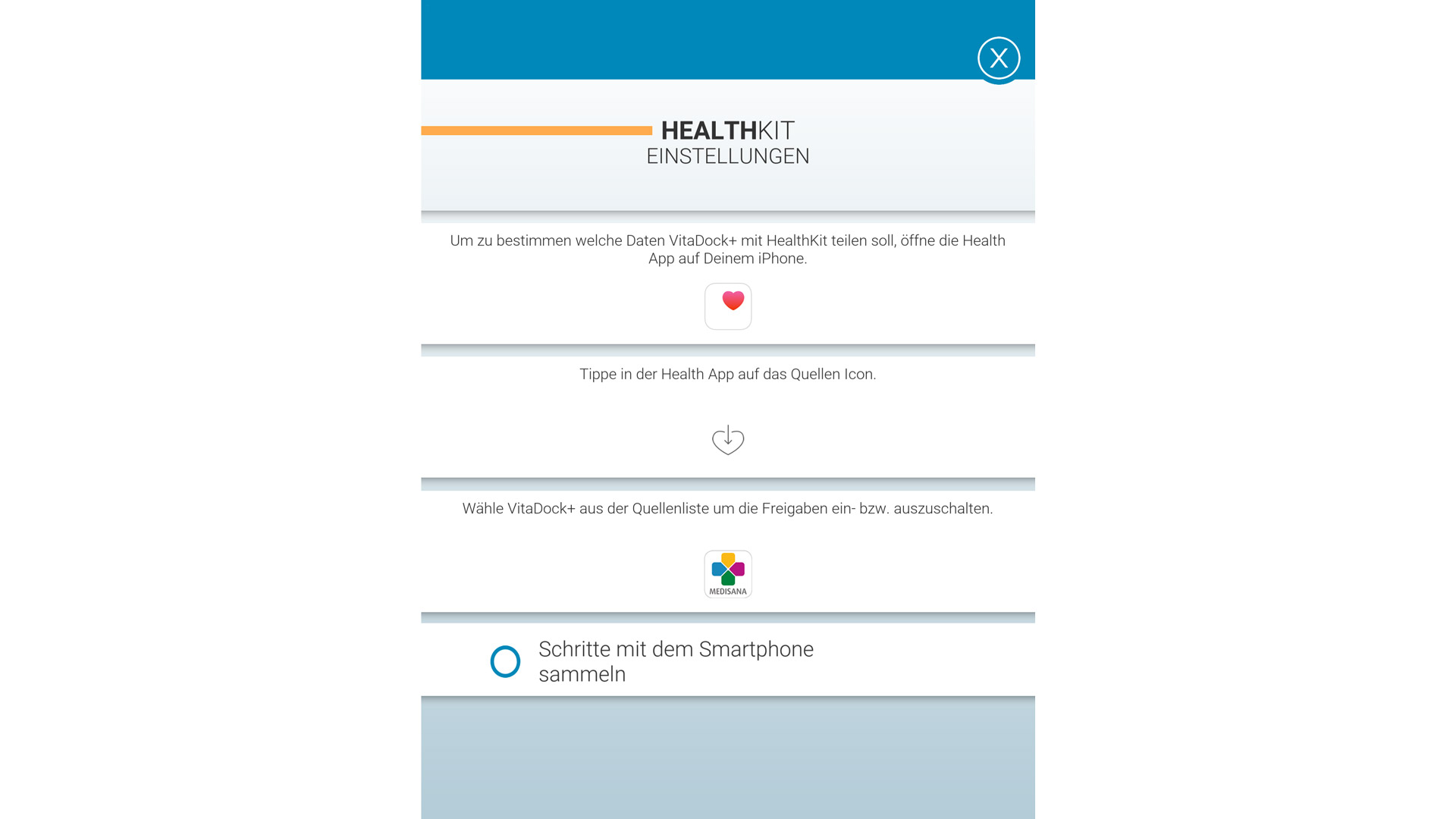 Anhand des Menüpunktes Apple Health lassen sich verschiedene Spielereien von Apple – wie bspw. die Apple Watch – mit VitaDock+ koppeln, um weitere Daten zu synchronisieren. Wie man dies im Einzelnen verwirklichen muss, wird auch hier per Quick Start Guide veranschaulicht.
Anhand des Menüpunktes Apple Health lassen sich verschiedene Spielereien von Apple – wie bspw. die Apple Watch – mit VitaDock+ koppeln, um weitere Daten zu synchronisieren. Wie man dies im Einzelnen verwirklichen muss, wird auch hier per Quick Start Guide veranschaulicht.
Das Resümee der Tester:innen
Die App VitaDock+ kann sich also durch eine wahre Masse an Features & Gimmicks auszeichnen, die, so man sie denn alle verwenden will, einen detaillierten Überblick über die ermittelten Gesundheitswerte bieten. Die Graphen, welche die erhobenen Temperaturen veranschaulichen, sin von ansprechender Qualität und auch die Option, einzelne Temperaturen mit Hinweisen zu versehen, ist u. E. sehr wertvoll. Schön ist auch die Funktion, Messwerte manuell in die App einpflegen zu können – schließlich kann eine Synchronisation durchaus auch mal scheitern.
Schade und nur schwer verständlich ist aber, dass die Funktion, die das TM 750 connect auszeichnen soll – das vollautomatische Synchronisieren mit der App –, nicht zu verwirklichen ist, da der Synchronisationsvorgang nie über 20 % hinauskommt. Schließlich wird man das TM 750 connect anstelle des TM 750 aus dem Grunde erwerben, dass man sich von ihm ein simpleres und schnelleres Synchronisieren verspricht. So schön die verschiedenen Annehmlichkeiten der App VitaDock+ also auch sind – am wirklich Wesentlichen scheitert es in der aktuellen Version noch.
Auch die Tatsache, dass man vorab einen Account erstellen und der App erlauben muss, alle nur vorstellbaren Werte auszulesen, wird den ein oder anderen sicherlich stören.